Some users report that they received an error message “no usable free extent could be found” while creating a partition with diskpart. This usually happens when users operate on an MBR disk, SD card, or USB hard drive. To solve the problem, MiniTool Partition Wizard puts together some possible solutions in this post.
About the Error “No Usable Free Extent Could Be Found”
Diskpart is a built-in tool that helps to manage disks connected to the current PC, and users can access it in Command Prompt, and then create, format, or delete partitions with it. However, some users report that they failed to create a primary partition with diskpart due to the following error message:
No usable free extent could be found. It may be that there is insufficient free space to create a partition at the specified size and offset. Specify different size and offset values or don’t specify either to create the maximum sized partition. It may be that the disk is partitioned using the MBR disk partitioning format and the disk contains either 4 primary partitions, (no more partitions may be created), or 3 primary partitions and one extended partition, (only logical drives may be created).
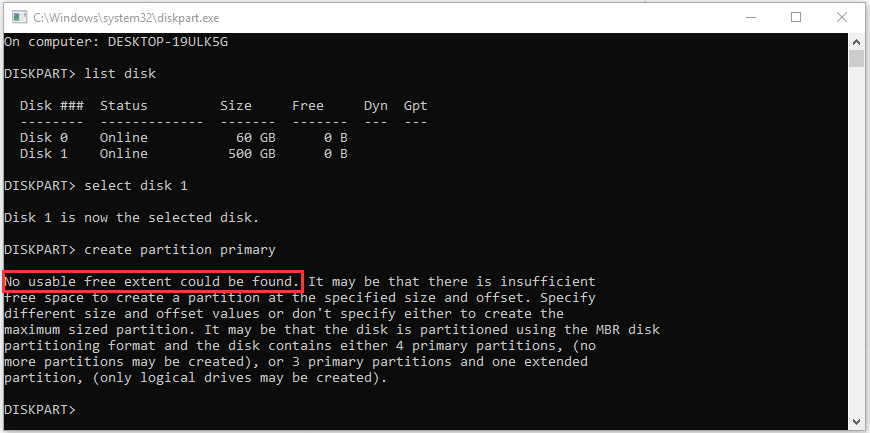
Why do you see this error message? Here are three main reasons:
- Insufficient disk space to execute the operation.
- Disk unrecognized by the system.
- MBR disk limitations.
This error is common to see while creating a primary partition on a USB stick, SD card, or MBR hard drive which has one or more partitions. If you are bothered by the same problem, you can try the following methods to solve it.
Method 1: Run Diskpart with Administrator Privileges
If you are using diskpart with normal privileges and get the error message “no usable free extent could be found”, you can try running Command Prompt as administrator and executing the commands again, as the problem could appear due to the lack of administrator privileges.
To run Command Prompt as administrator, you can invoke Run window by pressing Win + R. Then type cmd in the box and press Ctrl + Shift + Enter. You can also press Win + S to open Search utility, input cmd, right-click Command Prompt, and select Run as administrator to achieve the goal.
If this solution doesn’t work, you should move on to the next one.
Method 2: Free up Disk Space
You might encounter the error “diskpart no usable free extent could be found” if there is not enough usable space to create a new primary partition on your hard drive. Therefore, when you receive this error message, you should open Disk Management to check your disk storage space. If it’s running out, you might need to free up disk space to solve the problem.
You can run Disk Cleanup, a built-in tool in Windows, to clean up disk space. You just need to open File Explorer by pressing Win + E, right-click the drive you want to clean up and select Properties. In the pop-up window, select Disk Cleanup. Then check the files you don’t need and click OK to delete them.
For more ways to free up disk space, you can refer to the following post: 10 Ways to Free up Disk Space in Windows 10.
Once you get enough free space, you can shrink the partition to spare more unallocated space for creating a new partition.
Method 3: Reinstall the USB Driver
If you receive the error while creating a partition on a USB stick, it is possible that Windows doesn’t interact with it properly due to a driver issue. To solve the problem, you can try reinstalling the USB driver for your device. Here is the tutorial.
Step 1: Right-click Start button and select Device Manager.
Step 2: Double-click Universal Serial Bus controllers to expand the category.
Step 3: Right-click the USB driver and select Uninstall device.
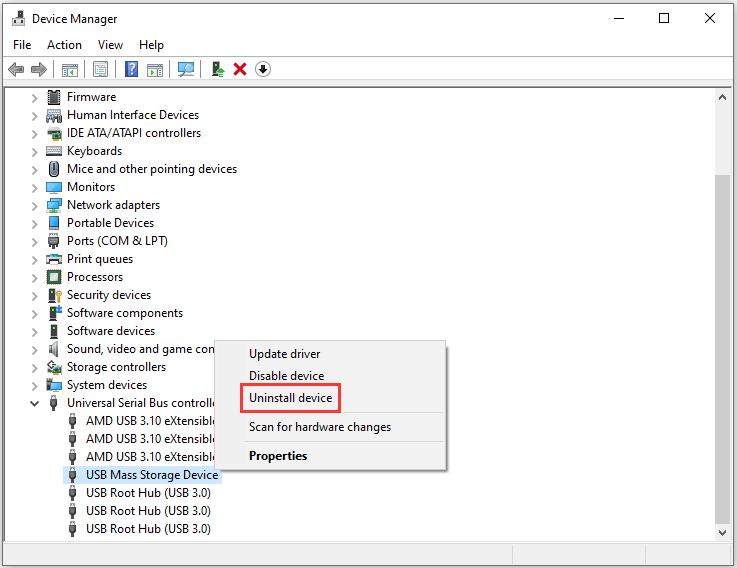
Step 4: Follow the onscreen instructions to finish the process. Then unplug your USB stick and connect it to your PC again. The driver will be installed automatically by Windows.
After that, you can try using diskpart again and check if the error has been solved. If the error still exists, you might need to try the next method.
Method 4: Set Your Partition as Logical
As the error messages “no usable free extent could be found” shows, you may receive the error because the target disk has been partitioned with MBR disk format and it already has 4 primary partitions, or 3 primary partitions and one extended partition, which means you cannot create another new primary partition on the disk due to the MBR limitations.
You can open Disk Management to check it. Right-click click your disk in Disk Management. If you see the option Convert to GPT disk in the pop-up menu, it indicates it is an MBR disk.
When you have 3 primary partitions and one extended partition on the MBR disk, you are only allowed to create a logical partition with the unallocated space next to the extended partition if you need a new partition to store your files.
When you have 4 primary partitions, you can set the primary partition which is next to the unallocated space as logical and then create a new partition, and you would need the help of MiniTool Partition Wizard, a professional disk manager. Here is how to use it to solve the problem.
Step 1: Download and install the partition manager by clicking the following button.
MiniTool Partition Wizard FreeClick to Download100%Clean & Safe
Step 2: Launch the manager to get its main interface.
Step 3: Right-click the target partition on the drive where you want to create a new partition, and then select Set Partition as Logical.
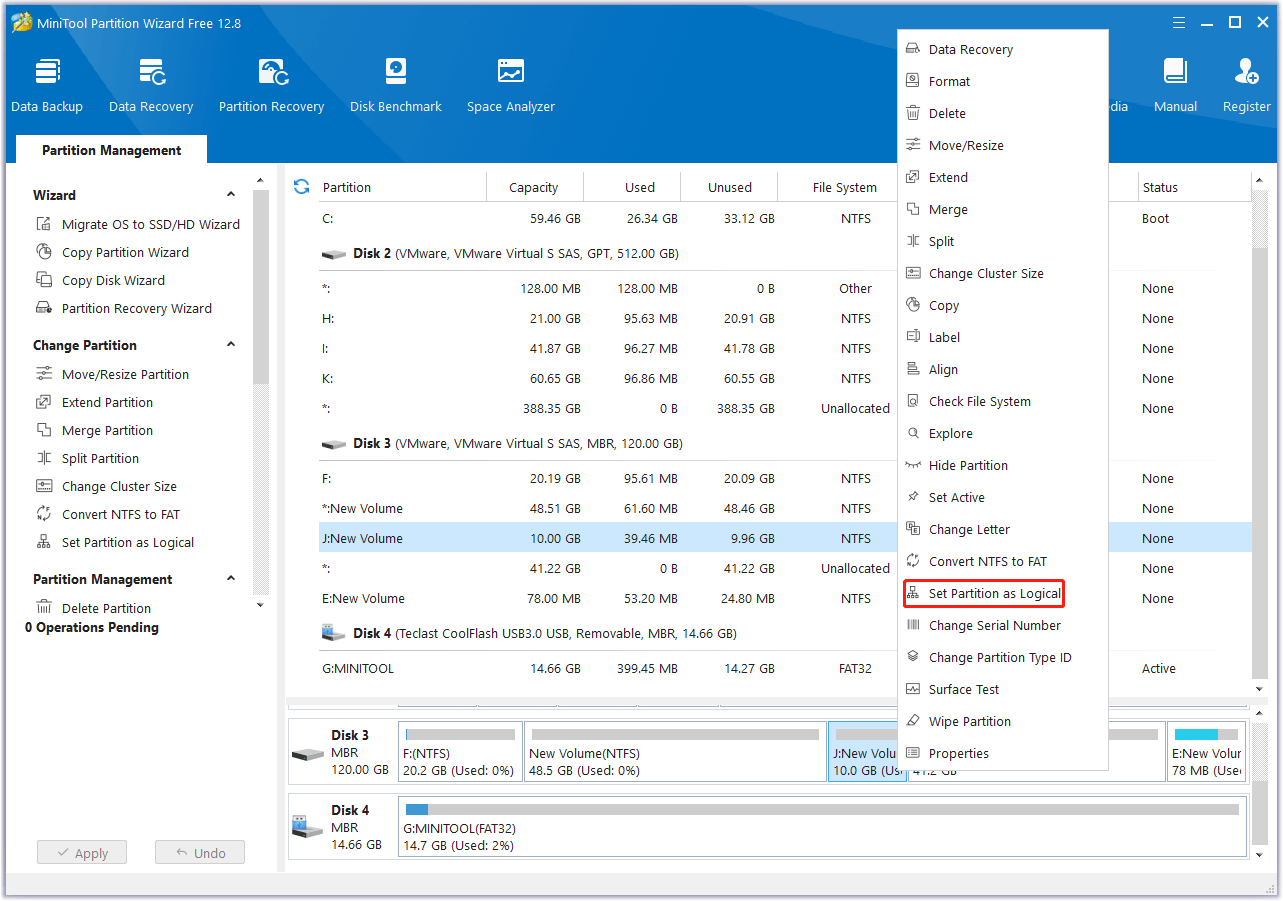
Step 4: Right-click the unallocated space and select Create.
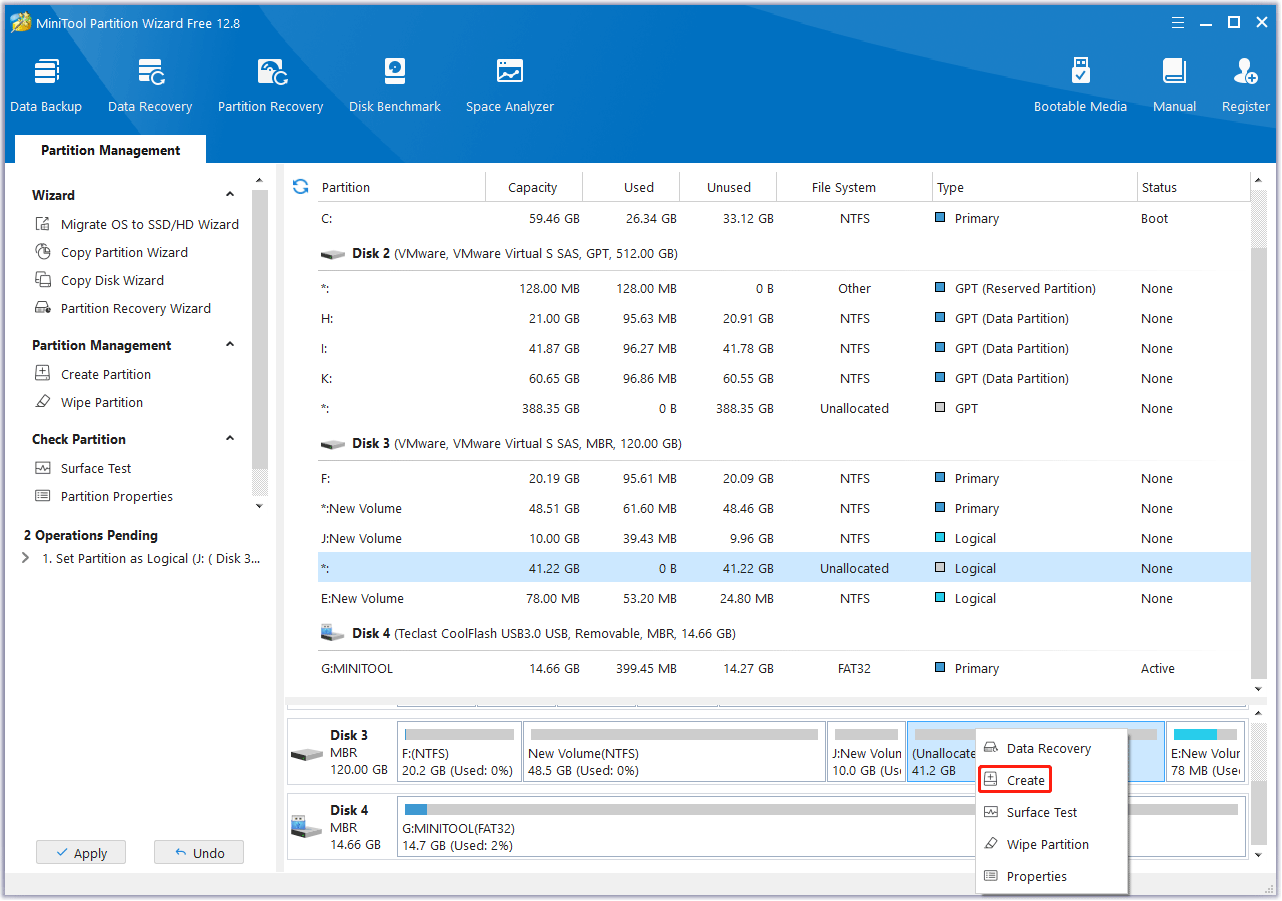
Step 5: In the pop-up window, configure partition label, drive letter, file system, size, and location for the new partition. Then click OK.
Step 6: When you go back to the main interface, click Apply to execute the pending operations.
Method 5: Convert MBR to GPT
As mentioned, an MBR disk has many limitations that a GPT disk doesn’t have. To solve the “no usable free extent could be found” error which happens due to the MBR limitations, you can also convert the MBR disk to GPT disk and then create a new primary partition as you want.
Disk Management allows you to do the operation, but you need to delete all the partitions on the disk at first. If you don’t want to lose data, you can try converting MBR to GPT with MiniTool Partition Wizard. This is an alternative solution to Method 4.
MiniTool Partition Wizard DemoClick to Download100%Clean & Safe
Step 1: Run MiniTool Partition Wizard.
Step 2: Right-click the target disk and select Convert MBR Disk to GPT Disk.
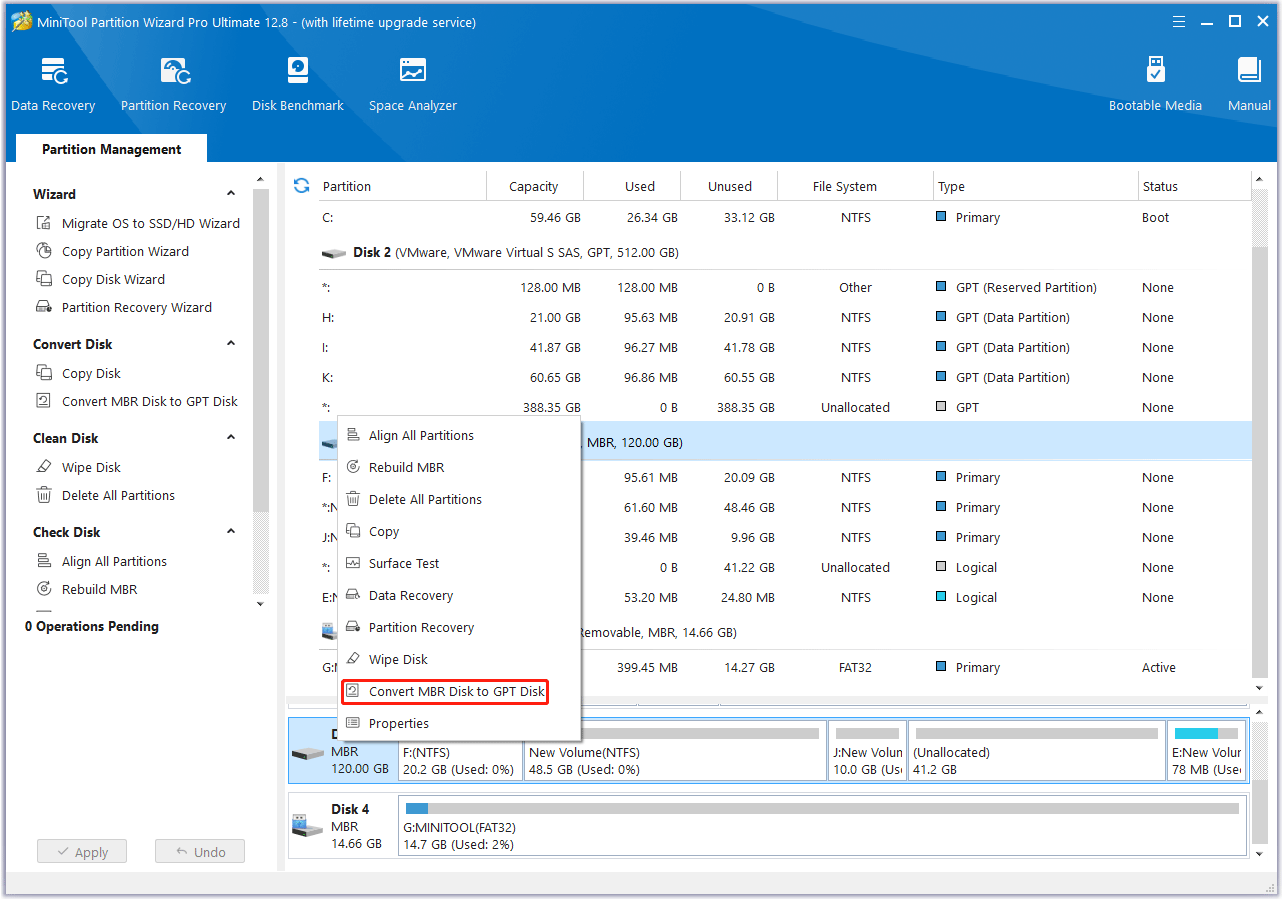
Step 3: Click Apply and wait until the process is finished.
After converting MBR to GPT, you should be able to create a primary partition in diskpart if you have enough unallocated space. You can also continue to use MiniTool Partition Wizard to create it, which should be easier than using diskpart.
Method 6: Clean the Disk via Diskpart
If you get the “no usable free extent could be found” error on a USB stick or SD card, you can also clean the storage devices to solve the problem.
Step 1: Open Command Prompt.
Step 2: Input the following commands one by one and remember to press Enter after each:
- Diskpart
- List disk
- Select disk 1 (replace 1 with the number for your disk)
- Clean
- Create partition primary
- Format fs=ntfs quick
- Assign letter=g (replace g with another letter according to your needs)
- exit
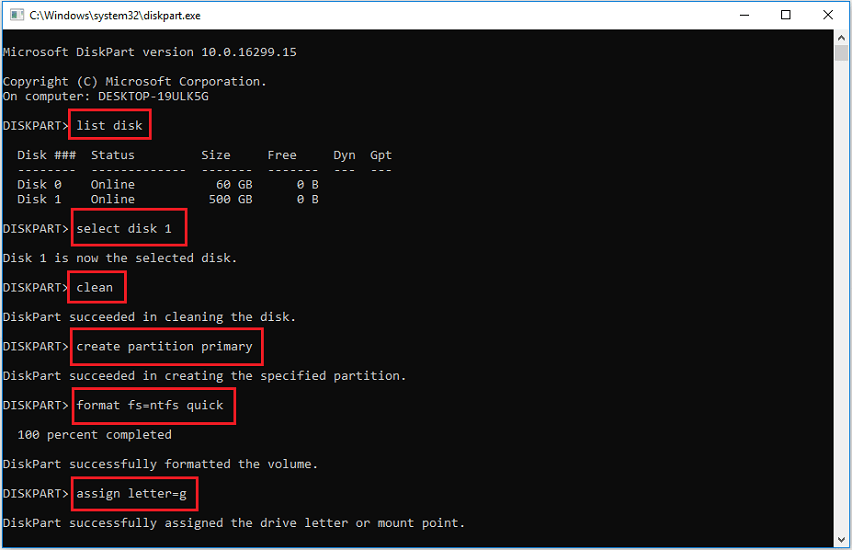
Alternatively, you can use MiniTool Partition Wizard to delete all the partitions on the target disk and create new ones according to your needs.
How to Create Partition on USB or SD Card
When using Diskpart can’t create partition on USB or SD card, you can try a professional partition manager – MiniTool Partition Wizard. It can help you do that with a few clicks. Here is the guide:
Step 1: Launch MiniTool Partition Wizard to get the main interface. Then at the disk map area, right-click the unallocated space on the USB drive or SD card and choose Create from the menu.
Step 1: Launch MiniTool Partition Wizard to get the main interface. Then at the disk map area, right-click the unallocated space on the USB drive or SD card and choose Create from the menu.
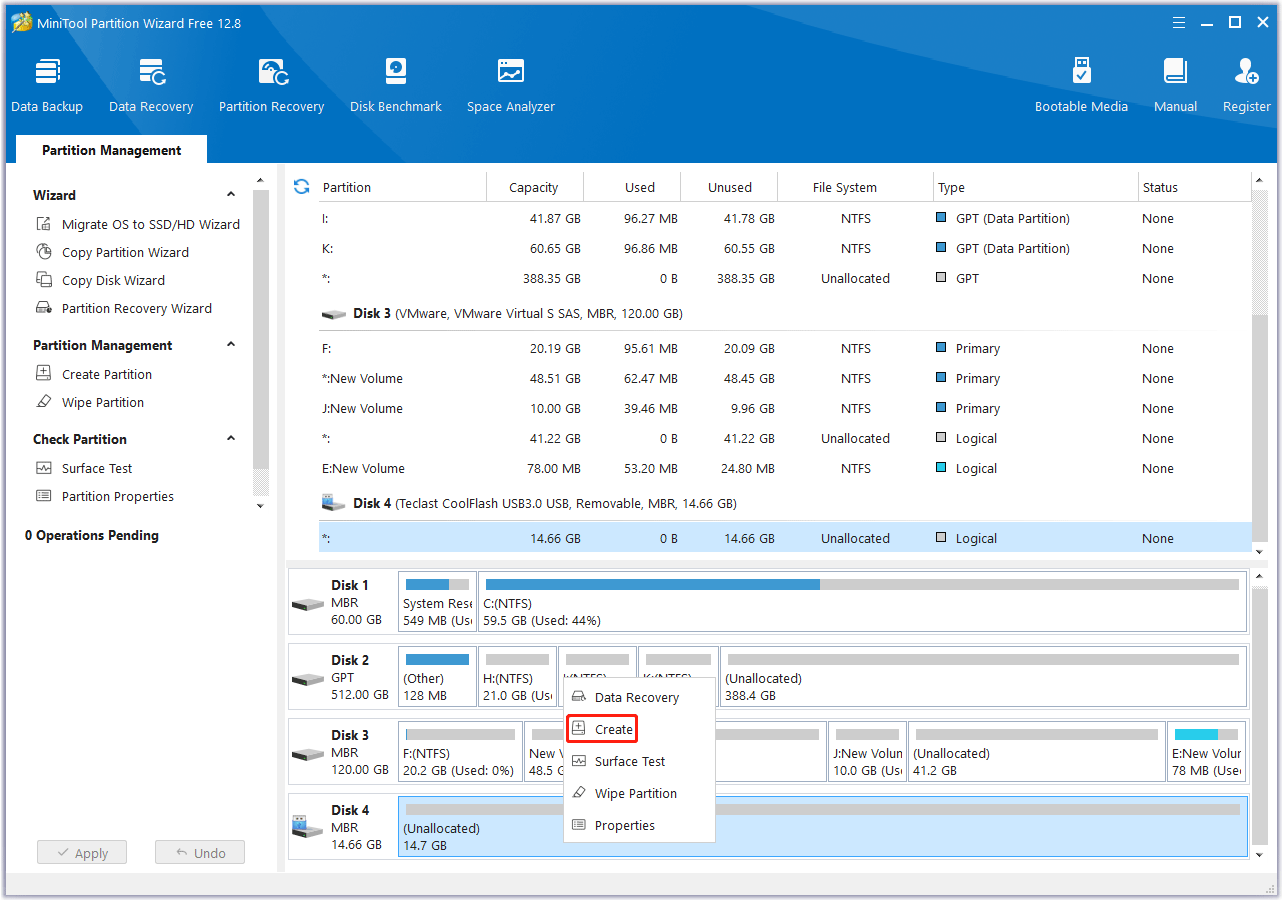
Step 2: In the new pop-up window, customize the partition label, partition type, drive letter, file system, and cluster size, and adjust the partition size by moving the slider bar or entering partition size before you click the OK button.
Step 3: Finally, click Apply to save this change.
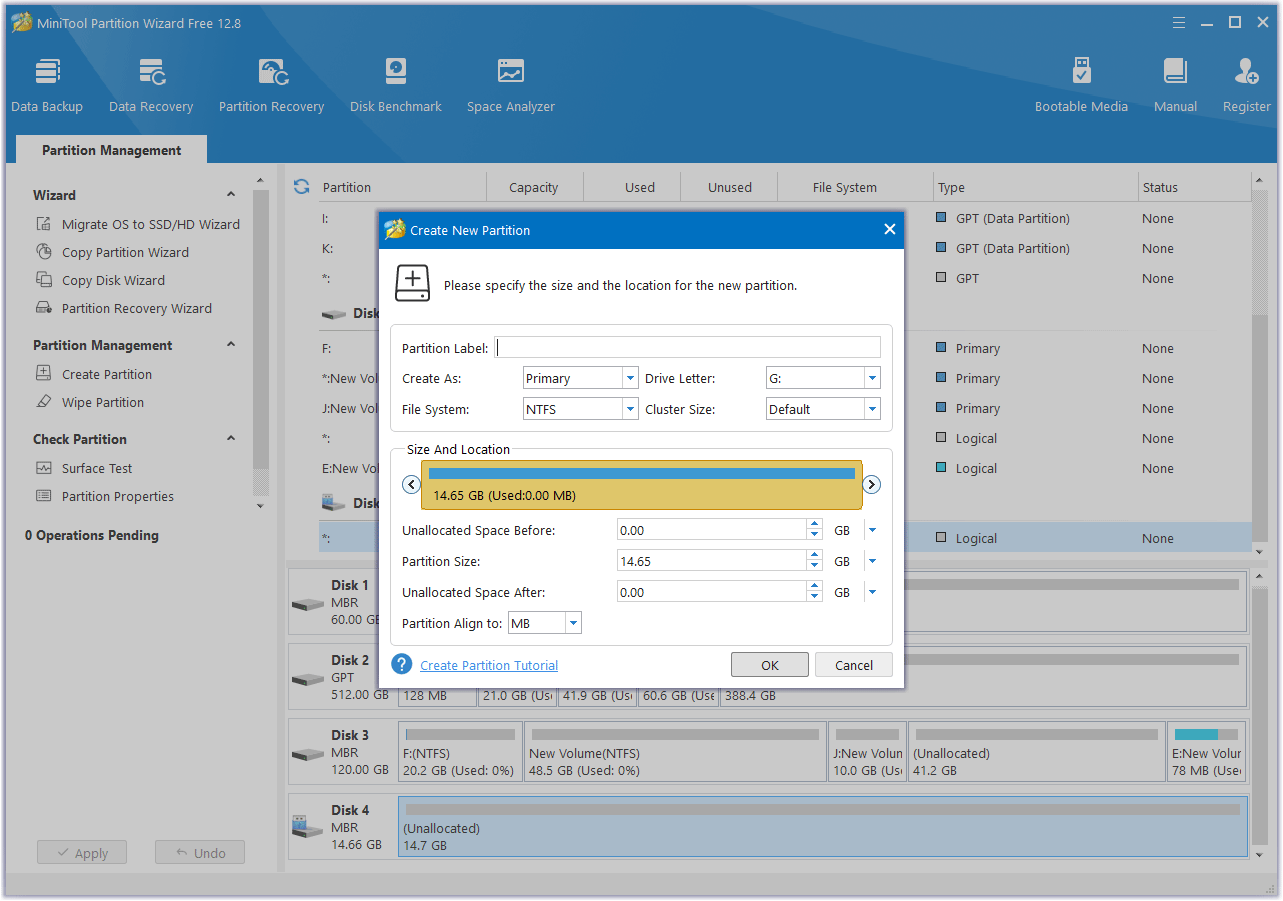
Bottom Line
Why do you encounter “diskpart no usable free extent could be found” error? How to solve the problem? You can find the answers in this post and you can try these easy methods above to solve the problem.
You can share your experience with us by posting them in the comment section below. If you have any problems with MiniTool Partition Wizard, you can get help by sending emails via [email protected].
No Usable Free Extent Could Be Found FAQ
“Windows was unable to complete the format” is another error message you might encounter while managing your disk. To solve it, you can try:
- Creating a partition on the disk.
- Formatting the disk with a third-party application.
For more details, you can refer to: How Do I Fix “Windows Was Unable to Complete the Format” Error.
- Run Check Disk utility to fix file system errors.
- Clean the disk, create a new partition, and format it via diskpart.
- Format the partition via a third-party application.

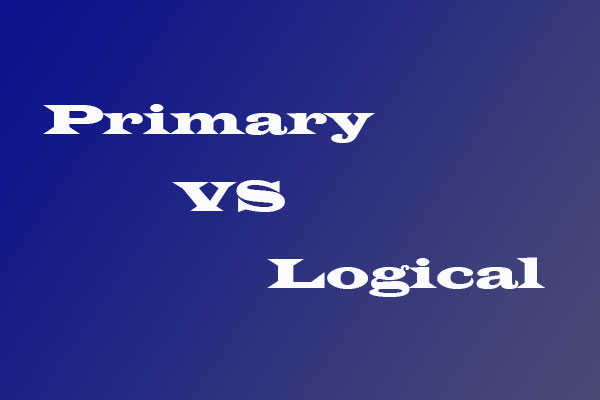
User Comments :