Are you facing the vexed issue: Nintendo Switch not connecting to WiFi? What to do if you are facing the issue? You will get 5 fixes to the issue from the post. Please try them one by one until the issue gets solved.
Nintendo Switch Not Connecting to WiFi
The issue Nintendo Switch not connecting to WiFi will prevent users from accessing multiplayer modes, downloading updates for games, using voice chat, etc.
What to do if you run into the Nintendo Switch WiFi issue? 5 workarounds are displayed below. Scroll down to see what they are.
Fix 1: Exit the Airplane Mode If Your Switch Is in It
An electronic device cannot connect to a network if it is in airplane mode. So, if you have put your Switch in airplane mode, please exit the mode.
Go to your Nintendo Switch Settings, switch to the Airplane Mode tab, and toggle off the mode.
After exiting the airplane mode, try to connect your Switch to a network. If the console still fails to connect to WiFi, please give the following fixes a try.
Fix 2: Reboot Your Nintendo Switch
Rebooting your Nintendo Switch could be helpful when Switch won’t connect to WiFi. Press the Power button on the top-left of your Nintendo Switch for several seconds (3-5 seconds) to bring up the power menu. Then, select Power Options and Restart.
Once your Nintendo Switch reboots, try to connect it to WiFi. If unsuccessful, try the following fixes.
Fix 3: Run a Connection Test on Switch
Switch has a feature to help you diagnose connection issues. When Nintendo Switch network issues happen, you can use it.
To run a connection test on Switch, go to the Settings menu, move to the Internet tab, and select the Test Connection feature.
When the test ends, view the result. If you don’t see information like “connection test was successful”, please take note of the error codes and research them online.
If all the above fixes are not helpful, your router should be responsible for the issue “Switch won’t connect to internet”. Keep reading.
Fix 4: Restart Your Router
Unplug your router from the outlet. Then, wait for 1 minute. Finally, plug the router back in.
When the router lights are stable, please attempt to reconnect your Nintendo Switch to WiFi.
Fix 5: Connect Nintendo Switch to the 5GHz Band
Many routers send out WiFi signals at two different frequencies and they are 2.4GHz or 5GHz.
By default, many wireless devices are set to connect to 2.4GHz. The band has become crowded and there is some signal interface in this band. The 5GHz is much less crowded, so there is a higher data throughput speed and less interface.
So, switching to the 5Ghz band could fix the issue “Switch won’t connect to internet”. How to connect to your Switch to the 5GHz band? There are three steps:
Step 1: make sure that your router has dual-band capability:
You can check your router manual or follow the instructions below.
- Press Windows + R to call out the Run dialogue box.
- Input cmd and hit the Enter button.
- Once Command Prompt opens, input the command netsh wlan show drivers and then hit the Enter key to run this command.
- View the information following netsh wlan show drivers.
If the network mode is 802.11ac or 802.11n, you network capability is dual-band compatible.
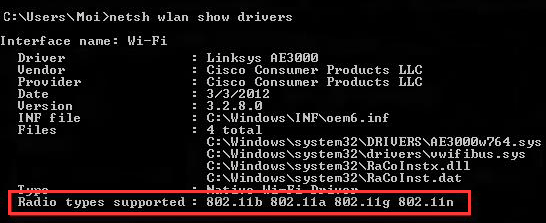
Step 2: Swap the router to the 5GHz band.
- Open a browser and enter your router manufacturer’s default IP address (typically located on the underside of your router).
- Enter your username and password to log into your router settings page.
- Switch to the Wireless tab and select the Basic option.
- Locate the 802.11 Band item and swap 2.4Ghz to 5Ghz.
- Set a different channel for your router like channel 1, 6, or 11.
- Save the changes.
Step 3: Connect your router to WiFi.
Have you connected your Switch to WiFi? Hope all the mentioned fixes work for your case.

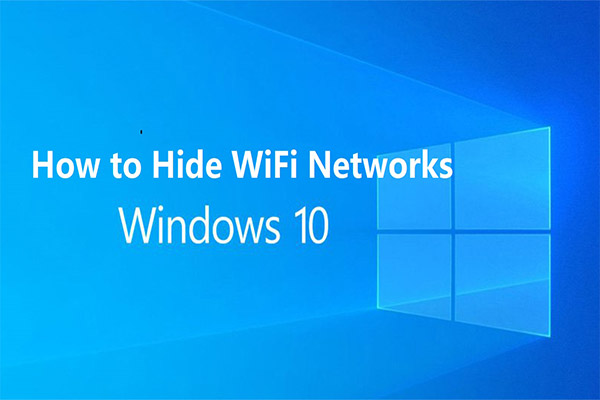
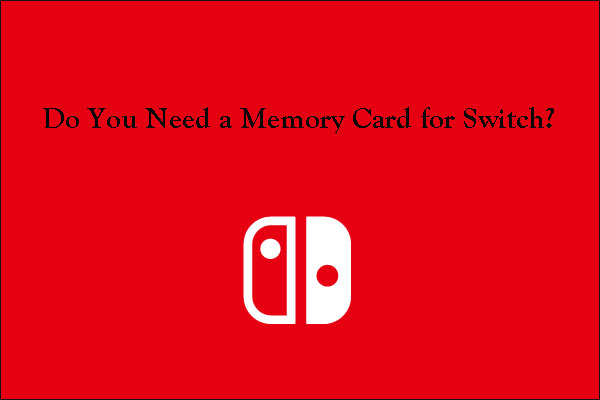
User Comments :