I am running Windows 10 and receive an error message regarding msxml4.dll when opening a particular program.
"C:\Windows\System32\msxml4.dll is either not designed to run on Windows or it contains an error."
--from Microsoft Community
Msxml4.dll, which is a Windows DLL (Dynamic Link Library) file, is associated with Microsoft XML Core Services and often causes issues. It is located in the C:\Windows\System32 folder. The most common msxml4.dll issues are listed as follows.
- Dll could not be found.
- Cannot find C:\Windows\SysWOW64\msxml4.dll.
- Cannot register msxml4.dll.
- The file msxml4.dll is missing or corrupt.
The msxml4.dll issues are mostly caused by various possible reasons. For instance, a virus or malware issue may damage the DLL file and lead to the msxml4.dll missing error. Besides, a registry problem, a hardware failure, or a corrupted program can also cause msxml4.dll issues.
How to Fix Msxml4.dll Not Found or Missing Error
Method 1. Scan for Virus
First, you can try to check if there is malware on your computer. You should scan and remove the virus to repair the msxml4.dll missing error.
Step 1. Go to Settings > Update & Security > Windows Security > Virus & threat protection > Current threats. Then click Quick scan. If you want to scan completely, you can select Scan options.
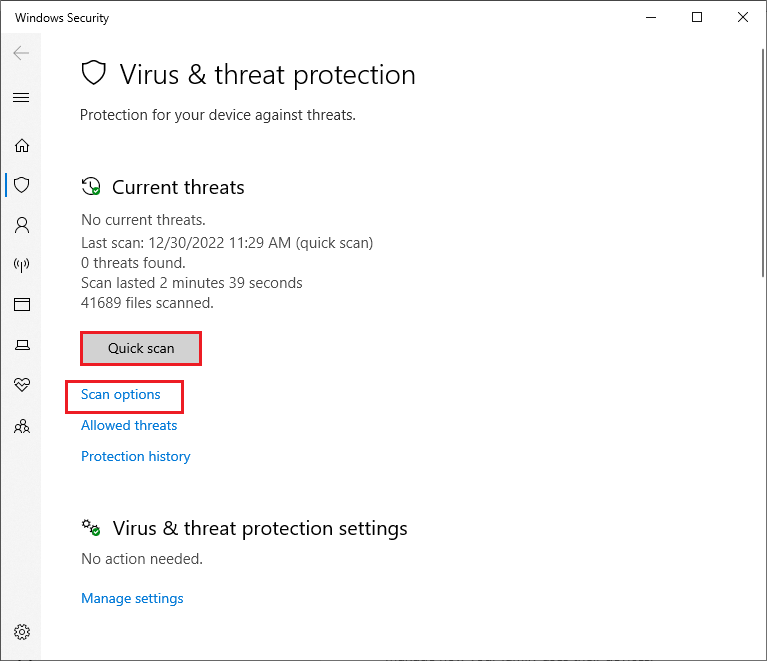
Step 2. Wait patiently until the process ends up. Once done, reboot your computer.
Method 2. Run SFC Scan
To check and fix Windows system files, you can follow the steps below to run the System File Checker (SFC) scan.
Step 1. Press Win + R to open the Run box. Then type the cmd command in the box and press the Ctrl + Shift + Enter keys to run Command Prompt as administrator.
Step 2. In the pop-up window, type sfc /scannow and press Enter to execute the command.
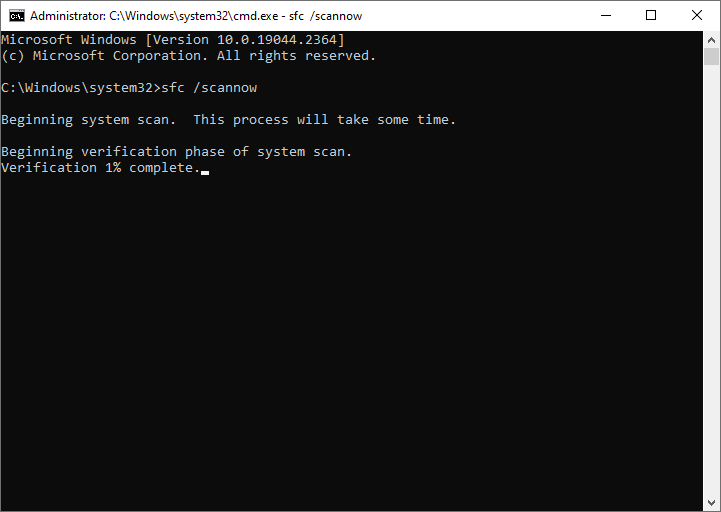
Step 3. Wait until the process completes. Once done, restart your PC and check if the issue is fixed.
Method 3. Update Drivers
You can follow the steps below to update drivers to fix the msxml4.dll not found or missing error.
Step 1. Right-click the Windows icon and select Device Manager.
Step 2. In the prompted window, select Display adapters to expand. Then right-click your device and select Update driver.
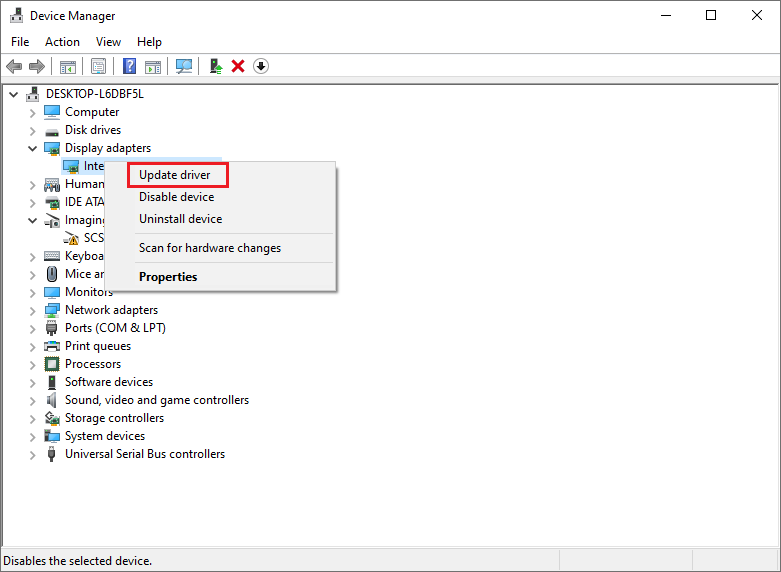
Step 3. Follow the on-screen wizard to complete updating. You can refer to the above steps to update more devices.
Method 4. Reset Your PC
You can also try to fix the msxml4.dll not found or missing error by resetting your PC.
Step 1. Go to Settings > Update & Security > Recovery. Then click Get started under the Reset this PC section.
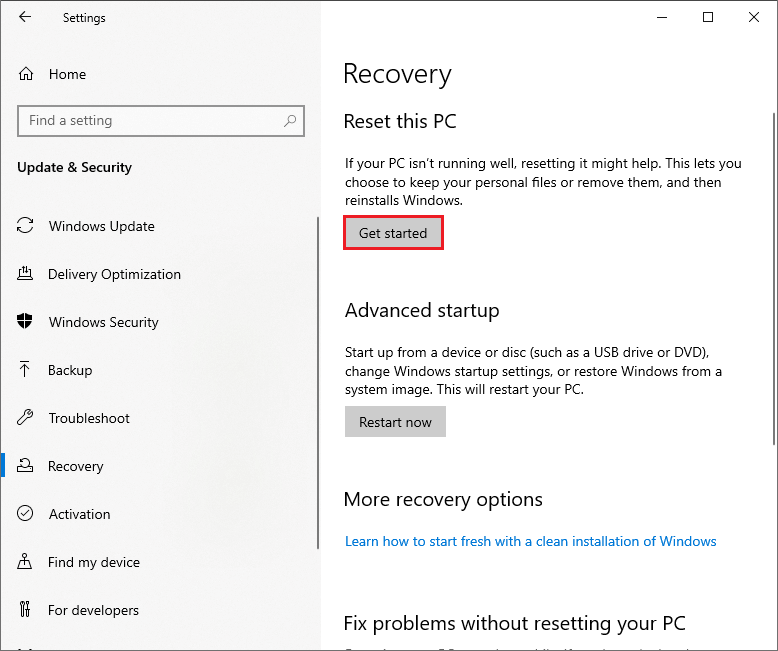
Step 2. Two options in the pop-up window are provided: Keep my files and Remove everything. You can select one according to your situation.
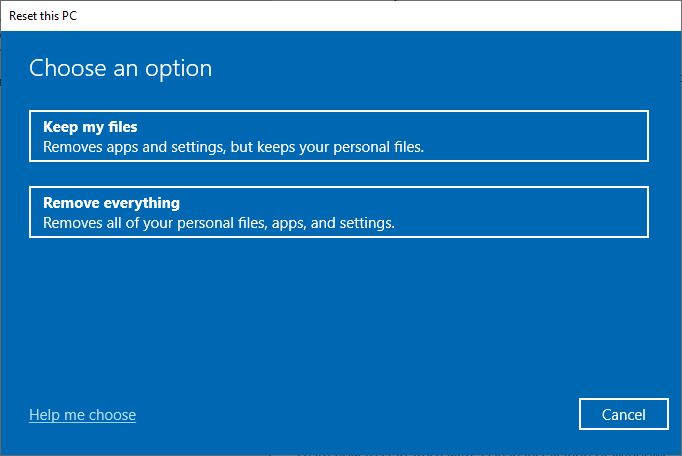
Step 3. Then you can follow the on-screen instructions to reset your computer.
Method 5. Perform System Restore
You can try to perform a system restore to repair the msxml4.dll not found issue.
Step 1. Search Create a restore point in the Windows Search tool, then click and open the System Properties window.
Step 2. At the System Protection tab, click System Restore.
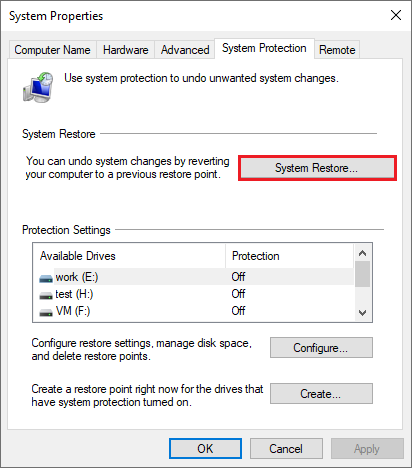
Step 3. In the pop-up window, click Next to continue. Then choose the most recent restore point that you have created. Click Next.
Step 4. Then confirm the restore point and click Finish. You can follow the on-screen wizard to complete the process.
Wrapping Things Up
This post has introduced several solutions to fix msxml4.dll not found or missing error. Hope these ways can solve your problem successfully. If you have any suggestions or ideas, you can put them forward in the comment zone below.

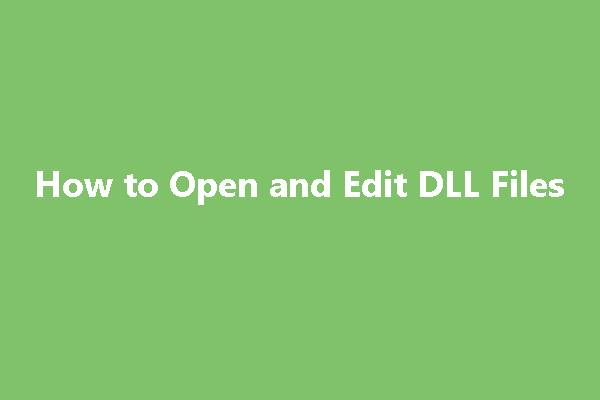

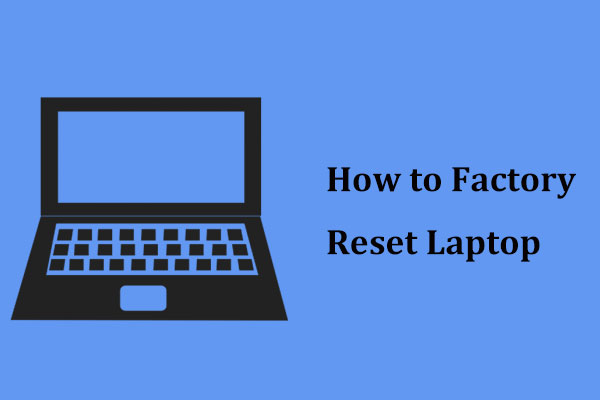

User Comments :