How to fix “Minecraft Port Forwarding not working” on Windows? Here are several solutions to the issue “Port Forwarding not working Minecraft”, and you can try them one by one until this issue gets fixed. Now check this solution guide from MiniTool Partition Wizard.
In Minecraft, you can enable the Port Forwarding function to allow your families and friends to be able to connect to your server. However, lots of Minecraft users found that the Port Forwarding function fails to work when trying to connect their friends to their servers. Why did this happen? Keep reading.
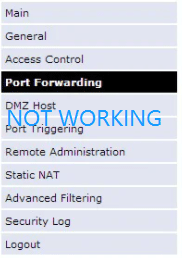
The issue “Minecraft Server Port Forwarding not working” might happen in one of the following cases:
- The status of the Port Forwarding function is closed during checking.
- Windows Firewall or the security programs installed on the computer cause interface and mess with the Port Forwarding function.
- The Port Forwarding function is banned by ISP (internet service provider) for some unknown reasons.
- The IP address is wrongly assigned.
Well, based on these clues, several solutions are tailored for the issue “Minecraft Server Port Forwarding not working” in Windows. Before trying them, please make sure that when you are trying to connect a guy to the server your Minecraft should start. If the issue persists in the right status, then try the following fixes.
Fix 1: Make Your Network Private
First of all, switch your network from the public mode to the private mode, which allows your computer to be able to discover all the devices connected to the network. To do so, right-click the Wi-Fi network symbol and access the network properties; then under the Network profile tab, select Private from the public; finally, save the changes.
Now check if the issue “Port Forwarding not working Minecraft” is solved. If it still exists, try the next solution.
Fix 2: Disable Windows Firewall and Security Programs
Then, try disabling Windows Firewall and security programs.
Disable Windows Firewall:
- Open Control Panel and click the System and Security option.
- Click the Windows Defender Firewall option and then choose the Allow an app or feature through Windows Defender Firewall option.
- Click the Change settings button in the upper right corner.
- Find the javaw.exe entry in the list and then tick the Private option.
- Click the OK button to save the changes.
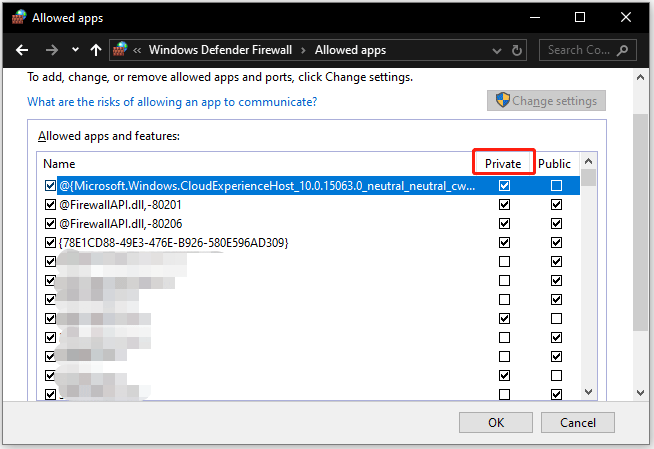
Then, if you have security programs installed on your computer, you should go on disabling them (temporarily). After that, check if the issue “Port Forwarding not working Minecraft” is still there.
Fix 3: Try Private IP Address
If the issue “Minecraft Port Forwarding not working” appears again, it is time to check whether you are using a private IP address by running the ipconfig command via Command Prompt.
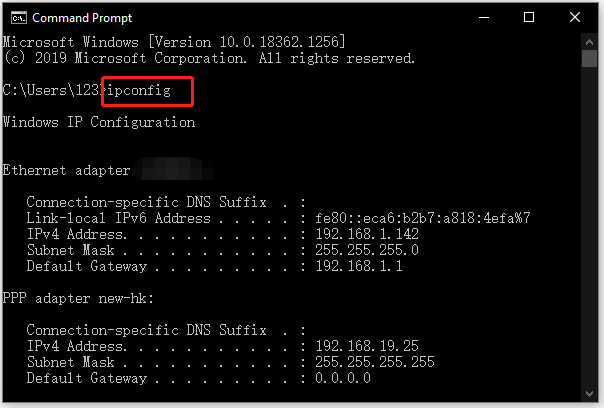
If you are using the default gateway then you need to switch to the private IP address.
Fix 4: Reinstall Minecraft
An app reinstallation could be helpful in this embarrassing situation. First, uninstall Minecraft from your Windows computer; then reinstall it from the official website.
Fix 5: Consult Your Internet Service Provider
Some internet service providers won’t allow users to set the Port Forwarding function. But if the issue “Minecraft Port Forwarding not working” still bothers you after applying the above solutions, there is a possibility that this function is disabled by your ISP. And you can consult your ISP and ask them to enable this function.

![How to Fix Minecraft Connection Timed Out Error? [Complete Guide]](https://images.minitool.com/partitionwizard.com/images/uploads/2019/12/minecraft-connection-timed-out-thumbnail.jpg)
User Comments :