A great number of people have to uninstall Minecraft due to different reasons. How to uninstall Minecraft from your Windows 10 PC? If you are also searching for the instruction, this post of MiniTool is what you are looking for.
Before You Do
As you know, Minecraft always takes up a lot of disk space, which may slow down its Windows 10 computer. To free up the disk space, many users intend to uninstall Minecraft. Or due to some errors like Minecraft not responding, users have to uninstall Minecraft.
If you just want to delete Minecraft temporarily and will be later, you can back up the game files you saved in advance. It will allow you to reinstall Minecraft without losing previous data. So, follow the steps below to back up your saved game files.
Step 1. Press Win + R keys to open the Run dialog box, and then type %appdata% and hit Enter to open the AppData folder.
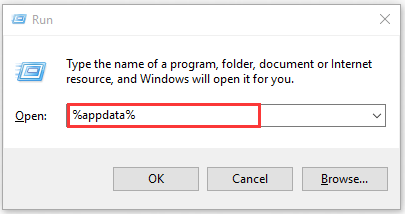
Step 2. Find the Minecraft folder in the app folder, and then press the Ctrl + C keys to copy this folder.
Step 3. Save the folder to another location by pressing Ctrl + V keys. When you reinstall Minecraft, you can find the folder back.
How to uninstall Minecraft Windows 10? Here are full guides for you. Please keep reading.
Method 1. Uninstall Minecraft Windows 10 from Control Panel
The newest Minecraft version includes a traditional Windows installer so that you can uninstall Minecraft from Control Panel and Settings apps. Let’s see how to uninstall Minecraft from the Control Panel.
Step 1. Type control in the search box and select the Control Panel app from the Best match.
Step 2. Change the View by to Category, and then scroll down the right sidebar to the bottom and click on Uninstall a program.
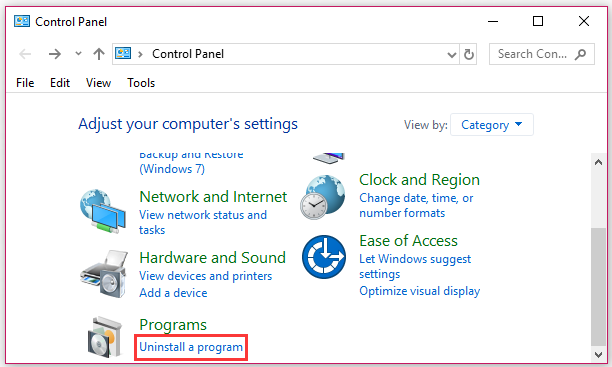
Step 3. Then a list of installed programs will be shown here. Right-click the Minecraft program and select the Uninstall option. Follow the on-screen prompts to fully uninstall Minecraft.
Method 2. Uninstall Minecraft Windows 10 Using Settings App
Alternatively, you can use the Settings app to uninstall Minecraft. Here’s how to do that:
Step 1. Press Win + I keys to open the Settings window, and then click on the Apps section.
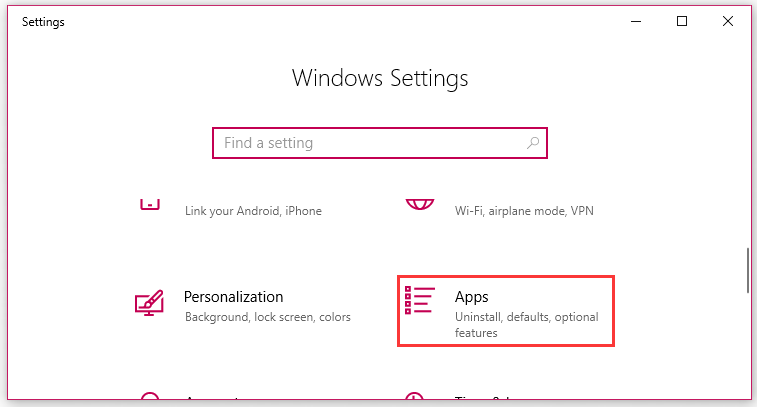
Step 2. Navigate to the Minecraft program from the right pane, or type Minecraft in the search bar.
Step 3. Double click it and click on the Uninstall button. Then click on the Uninstall button again in the pop-up window and follow the on-screen instruction to uninstall it completely.
If you can’t find the Minecraft program from the list of programs, you can move on to the following method.
Method 3. Uninstall Minecraft Windows 10 from AppData Folder
As mentioned above, you can find the Minecraft folder in the AppData folder. Similarly, you can delete Minecraft from the folder. Let’s see how to delete Minecraft Windows 10:
Step 1. Press Win + R keys to open the Run dialog box, and then type %appdata%.minecraft and hit Enter.
Step 2. Right-click the .minecraft folder and select Delete option. This action will completely uninstall Minecraft from your Windows 10 PC. Alternatively, you can drag the Minecraft folder to the Recycle bin so that you can restore it again.

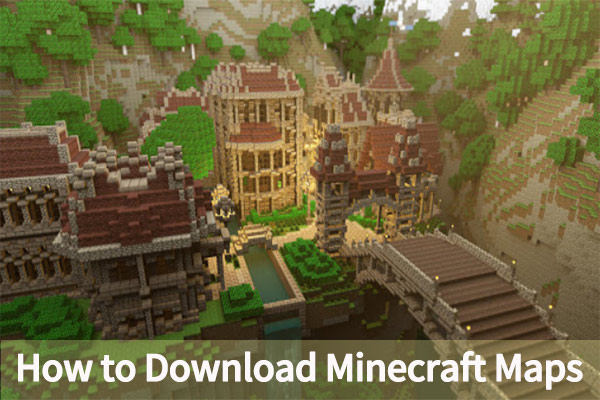

User Comments :