If you have played Minecraft for a period of time, you might have experienced the problem that Minecraft keeps crashing or Minecraft crashes on startup. There’s no need to worry. In this post, MiniTool provides 5 methods to help you fix this issue.
Why Does Minecraft Keep Crashing?
Minecraft is one of the most popular sandbox games among gamers. However, it is not free from issues and most gamers complain that Minecraft keeps crashing or Minecraft crashes before it starts.
Why does this issue appear? Here are some common reasons:
- Due to the mods
- Bugs or errors in the game
- The corruption of the game files
- The missing or outdated graphics card driver
After learning about the possible factors that might be responsible for Minecraft crashing, it’s time to focus on the solutions to this problem.
In the following contents, you will get 5 solutions and you can try one by one until the problem that Minecraft keeps crashing is fixed.
Solution 1: Reboot Your Computer
As we all know, restarting computer is a rather effective method to fix most technical issues. It will bring no damages to your computer. So, if your Minecraft keeps crashing, just save your work and close all including Minecraft. Then, restart your computer and open Minecraft to see if it works.
Solution 2: Update the Game Patches
Commonly, some issues can be fixed by updating the game patches. Minecraft game frequently release patches, fixes and add-ons. If you don’t update game patches, Minecraft might crash easily as the old version is not recognized by the official version.
Thus, just install the patches and keep your game updated. If it fails to fix the error, try the next solution.
Solution 3: Turn Off the VBO Settings
You might enable Vertex Buffer Object (VBO) in Minecraft to increase in-game performance. Unluckily, Minecraft crashing issue might appear if you enable VBO.
Some users have fixed the problem that Minecraft keeps crashing by turning off the VBO. You can also have a try, and there are 2 ways to turn it off.
Turn Off VBO in Minecraft Settings
If Minecraft crashes only when you enter the world or when you are playing game, you can turn off VBO in Minecraft Settings after launching the game normally.
Step 1: Access Settings in your Minecraft game.
Step 2: Choose Video Settings.
Step 3: You can see a setting related to VBO under Video Settings. Just set it as OFF.
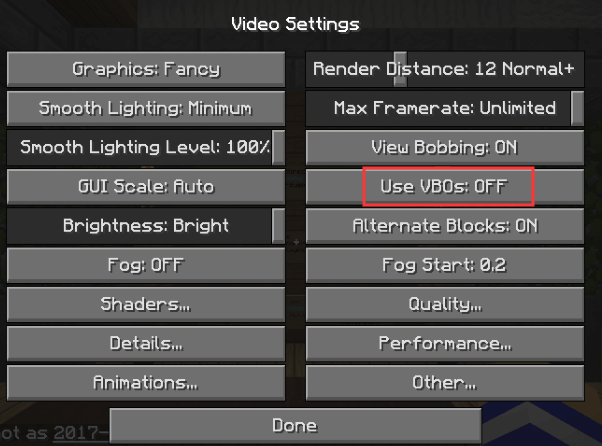
Step 4: Now, restart your computer and relaunch your game to see if the problem is resolved.
Turn Off VBO in Minecraft File
If Minecraft crashes before it starts and you are unable to launch it, you can turn off VBO in Minecraft file instead.
Step 1: Press Windows + R to open Run window.
Step 2: Type %APPDATA%.minecraft in the box and click OK to open the .minecraft folder.
Step 3: Locate the options .txt file and click to open it.
Step 4: You can see various items in this file, locate useVbo and change its value to false.
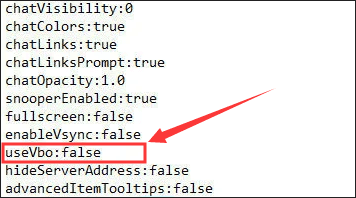
Step 5: Save the file and restart your computer. You should be able to launch and use your Minecraft without problems.
Solution 4: Stop Overclocking Your CPU
Some gamers set computer to overlock to make CPU and memory run at speeds higher than the official speed grade. Although this can bring a higher performance, it can lead to your game crashing.
To fix this issue, you’d better stop overclocking your CPU and set the CPU clock speed rate back to the default. Then, relaunch your game to see if the solution works.
Solution 5: Update Video Card Driver
Updating graphics card driver is also a good method to fix Minecraft crashing.
Step 1: Right-click the Start button and choose Device Manager from the list.
Step 2: Double-click Display adapters to expand it.
Step 3: Right-click your video card and select Update driver.
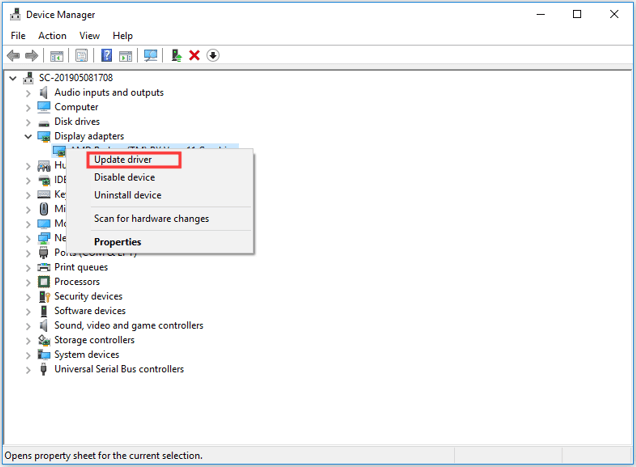
Step 4: Then, choose Search automatically for updated driver software.
Wait until the system finds the adequate drivers and installs them automatically. After that, restart your computer and try launching Minecraft again to see if the problem has been removed.


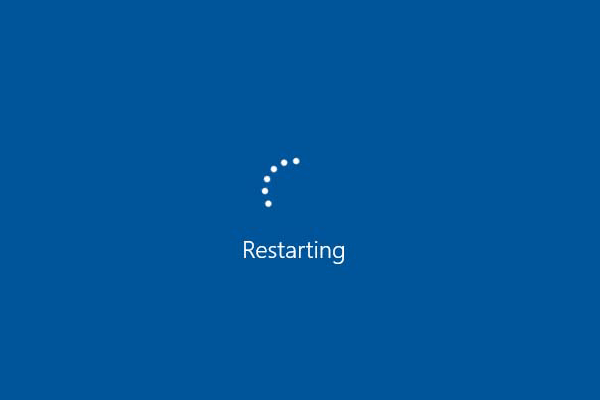
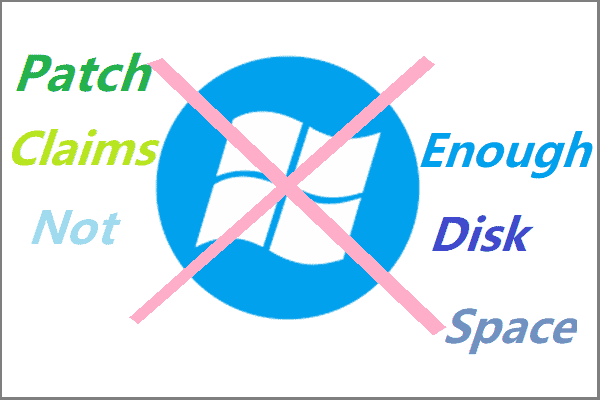
User Comments :