Some users reported that their Microsoft Store is blocked. This error indicates that Microsoft Store apps in Windows 11 are restricted in some way. One possible cause of this problem is that your system administrator has blocked the application through Group Policy or the Registry.
Well, how to fix Microsoft Store is blocked by administrator in windows 11? Please keep reading.
Way 1: Remove Custom Rule
For Microsoft Store is blocked by administrator in Windows 11, the first thing you need is to do to fix the bug. In Windows 11, you can create a custom rule to allow or deny specific applications from running on your computer. If you’ve done this incorrectly in the past, you may have problems accessing Microsoft Store apps. So, you need to remove it.
To do so, you need to do:
Step 1: Press the Win + R key to open the Run dialog box. Then type secpol.msc and press Enter to open the Local Security Policy panel.
Step 2: Now, navigate to Application Control Policies > AppLocker > Packaged app Rules. Here you can find all the custom rules you created earlier.
Step 3: Find out the rule that has Microsoft.WindowsStore in its name. Then double click it and see if Action is set to Allow or Deny.
Step 4: If set to Deny, go back to the previous screen, right-click the rule and select the Delete option.
Then you need to confirm the changes. Once done, close all windows and try to open the Microsoft Store to see if Microsoft Store is blocked by administrator.
Way 2: Disable Group Policy Setting
There is a group policy setting that may be causing this error. then you need to check if it is turned on. If it is on, you must disable it.
Step 1: Press the Win + R key to open the Run dialog box. Then type gpedit.msc and press Enter to open the Local Group Policy Editor.
Step 2: Navigate to this path: Computer Configuration > Administrative Templates > Windows Components > Store.
Step 3: Double click the Turn off the Store Application setting.
Step 4: Select the Not Configured option. Then click the OK button.
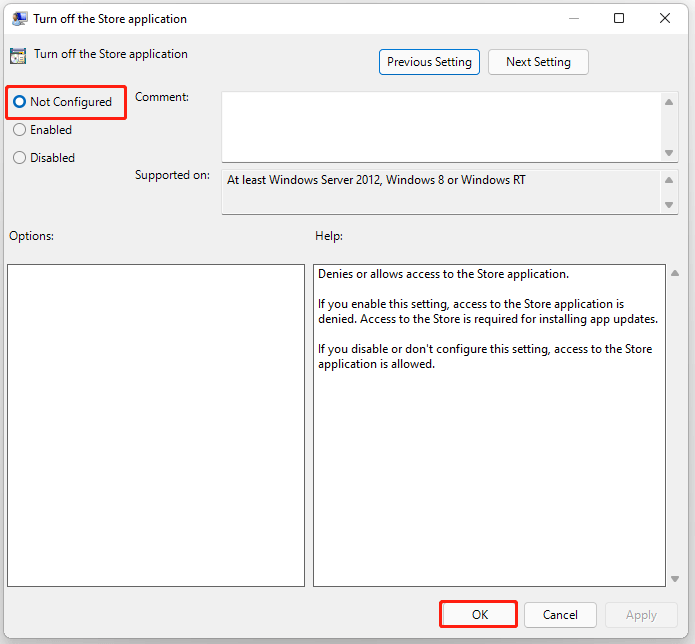
After that, close all windows and try opening the Microsoft Store app.
Way 3: Unblock Using Registry
Likewise, you can also enable the same Group Policy setting through Registry Editor. Therefore, follow the steps below to delete the corresponding registry key:
Step 1: Press the Win + R key to open the Run dialog box. Then type regedit and press Enter to open the Registry Editor.
Step 2: Navigate to this path:
HKEY_LOCAL_MACHINESOFTWAREPoliciesMicrosoftWindowsStore
Step 3: Right-click the RemoveWindowsStore REG_DWORD value, and then select the Delete option and click the Yes button.
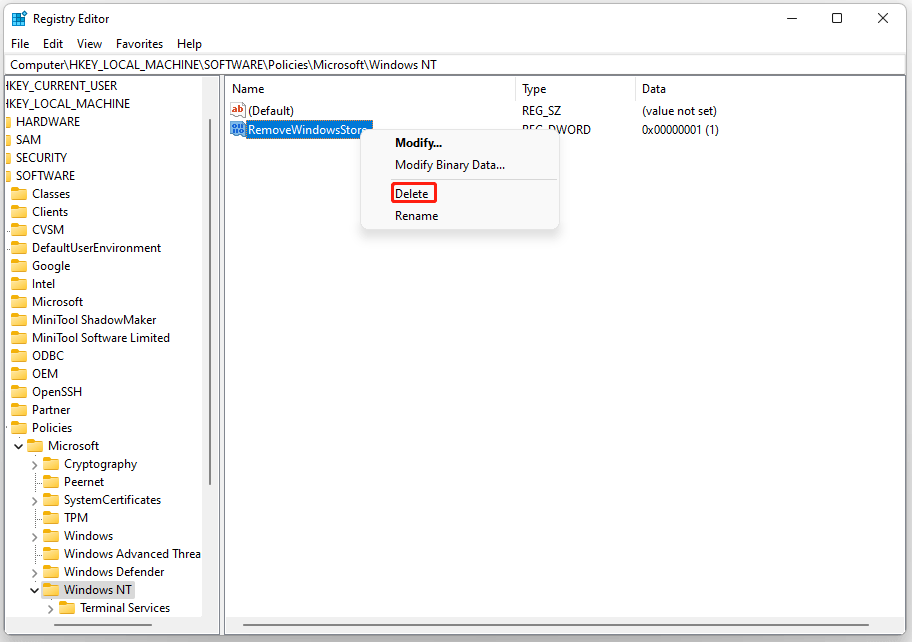
After that, restart your computer and open the Microsoft Store in Windows 11.
Bottom Line
All ways for fixing Microsoft Store is blocked by administrator in Windows 11 in this post. If you have any doubts about this post or have any better solution to this problem, you can share it in the following comment zone.

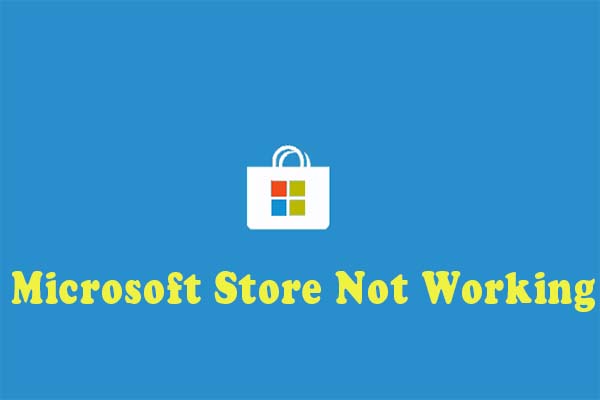
User Comments :