Local Security Policy is useful tool built-in your Windows computer. In this article, MiniTool provides a brief introduction about Local Security Policy Windows 10 and shows you how to open Local Security Policy using 4 different methods.
About Local Security Policy Windows 10
The Local Security Policy (secpol.msc) of a system is a set of information about the security of a local computer. It allows you to control various security policies and settings on your Windows 10 computer, functioning like the Group Policy editor (gpedit.msc) that is designed to control settings on multiple computers in a domain from a central location.
According to Microsoft, the Local Security Policy information includes:
- The domains trusted to authenticate logon attempts
- User accounts may access the system and how
- The rights and privileges assigned to accounts
- The security auditing policy
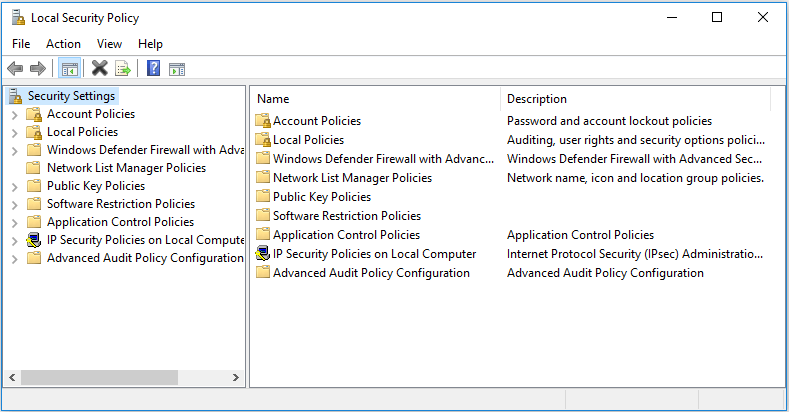
After you open Local Security Policy, you can see different categories of security settings in the left pane. And you can choose an option from the right pane to configure as your needs. Unfortunately, some users still have problems opening this tool. Don’t worry if you have the same problem, as there are 4 methods for you to open or access Local Security Policy.
4 Methods to Open Local Security Policy
After learning about the Local Security Policy, you may want to open it and configure a certain security policy setting by yourself. How to open Local Security Policy? Here are 4 ways. Let’s see them one by one.
#1. Use Windows Search
The easiest method to find a certain application is using Windows Search. You can also find Local Security Policy in this way and open it.
Just press Windows + S to open Search and type local security policy in the editable box. When the application appears in the search results, you can open it by clicking it.
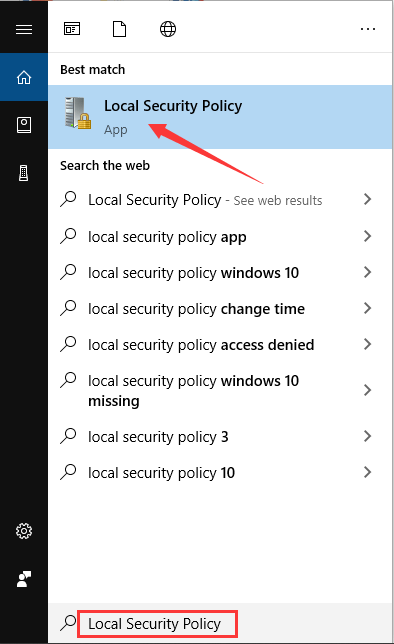
#2. Use Start Menu
Alternatively, you can also find Local Security Policy in the Start menu.
You need to click the Start button to invoke the menu where all the applications on your computer are listed here. Then, scroll down to locate Windows Administrative Tools. Expand it and you will see the Local Security Policy. Just click it to open it.
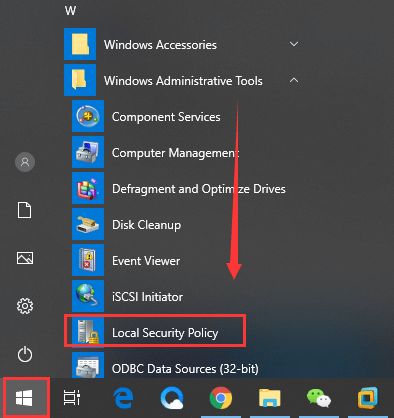
#3. Use Secpol.msc Command
There’s a command secpol.msc that you can use to open Local Security Policy Windows 10 quickly.
Just press Windows + R to open Run window, input secpol.msc and click OK to open the console of Local Security Policy directly.
Besides, you can also use this command in Command Prompt or Windows PowerShell to open the application.
#4. Use Local Group Policy Editor
If you cannot open Local Security Policy using the methods below, you can try accessing it in Local Group Policy Editor. This doesn’t open a standalone console of the application but can allow you edit all the provided security settings.
To do that, you just need to invoke Run window, input gpedit.msc and click OK to open Local Group Policy Editor. Go to Computer Configuration > Windows Settings > Security Settings. Now, you can configure local security policies in this module.
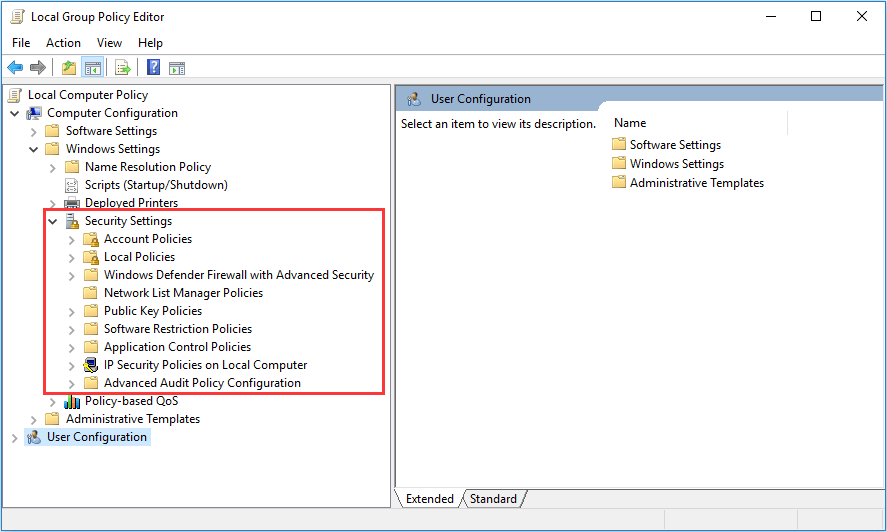

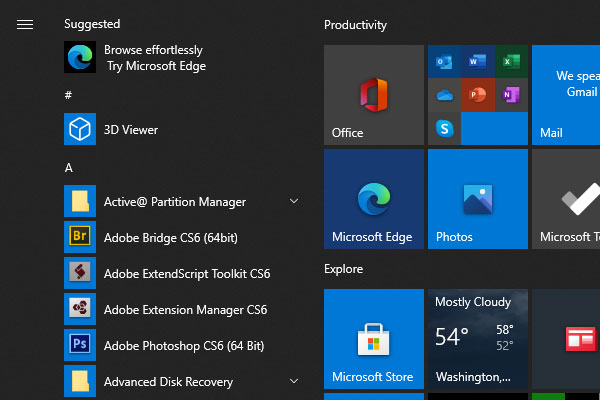

User Comments :