macOS High Sierra New Changes
Released in 2017, macOS High Sierra (version 10.13) is the fourteenth major release of macOS. It focuses on performance improvements and technical updates rather than user features. Some of these improvements are as follows:
- Apple File System (APFS) replaces HFS Plus as the default file system in macOS for the first time. It can speed up common tasks like duplicating a file and finding the size of a folder’s contents.
- Update Apple’s graphics API to Metal 2. It includes virtual-reality and machine-learning features, as well as support for external GPUs.
- Add support for High Efficiency Video Coding (HEVC), with hardware acceleration where available, as well as support for High Efficiency Image File Format (HEIF).
- Use Safari 11.
- Bring some small improvements to Photos, Mail, Note, Messages, etc.
macOS High Sierra Requirements
To install macOS High Sierra on your device, your device should be:
- MacBook (Late 2009 or newer)
- MacBook Pro (Mid 2010 or newer)
- MacBook Air (Late 2010 or newer)
- Mac mini (Mid 2010 or newer)
- iMac (Late 2009 or newer)
- Mac Pro (Mid 2010 or newer)
In addition, the general requirements are as follows:
- OS X 10.8 or later
- 2GB of memory
- 3GB of available storage to perform the upgrade
macOS High Sierra Download
If you want to install macOS High Sierra on your device, you should download macOS High Sierra installer first. In general, you can go to App Store to search and download macOS High Sierra installer. However, some people report that they fail to find the macOS High Sierra download in App Store.
In this case, you can try clicking the macOS High Sierra link. It will lead you to the App Store macOS High Sierra page. Then, you can download macOS High Sierra as usual.
After the download is complete, the installer will open automatically and ask you whether to install it. If the current macOS is higher than macOS High Sierra, you should decline. Otherwise, the installer will be deleted.
Of course, you can also download macOS High Sierra here:
Update: The download link has been removed due to the copyright issue. You need to find the image file on other websites.
macOS 10.13.6 is the last version of macOS High Sierra. The above 2 links give you the macOS High Sierra 10.13.6 download.
macOS High Sierra Install
If you want to install macOS High Sierra on your device, you can follow the following guide:
- Prepare a memory stick with at least 15GB of space and then reformat it in Disk Utility.
- Open Terminal and input the command “sudo /Applications/Install macOS High Sierra.app/Contents/Resources/createinstallmedia –volume /Volumes/MyVolume”. “MyVolume” should be replaced with the number on the USB drive that you have plugged into your system. Then, a bootable installer will be created.
- Connect the bootable installer to your Mac.
- Open System Preferences and click Startup Disk.
- Choose the external drive with your installer as the startup disk and click Restart.
- Your Mac will shut down and restart in Recovery mode.
- You will need to connect to Wi-Fi because your Mac will need to connect to the internet during this process. Access Wi-Fi settings from the Wi-Fi menu.
- Select Reinstall macOS from Utilities.
- Click Continue.
Bottom Line
Are you interested in MiniTool Partition Wizard? This software can help you clone the system, manage disks better, and recover data. If you have this need, you can download it from the official website.

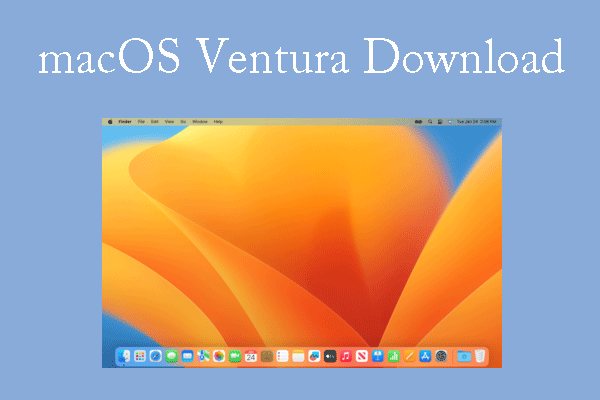
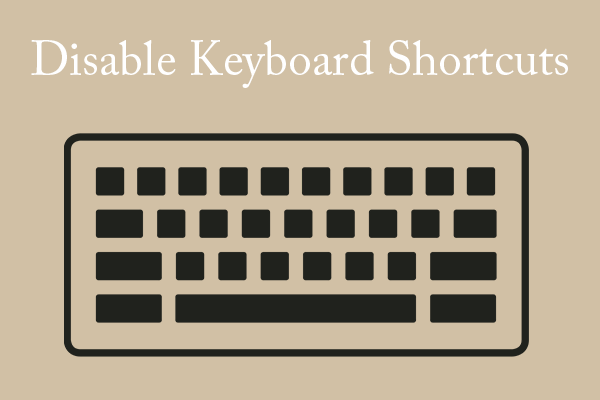
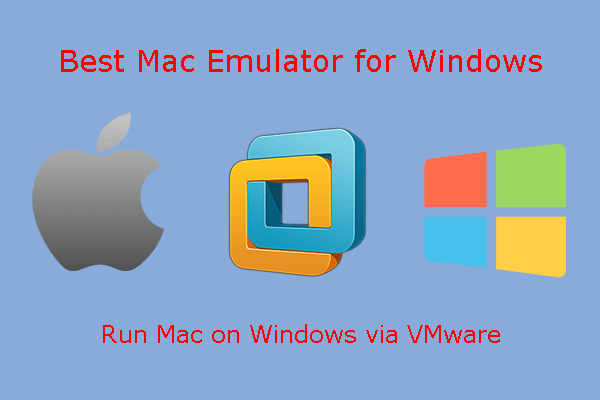
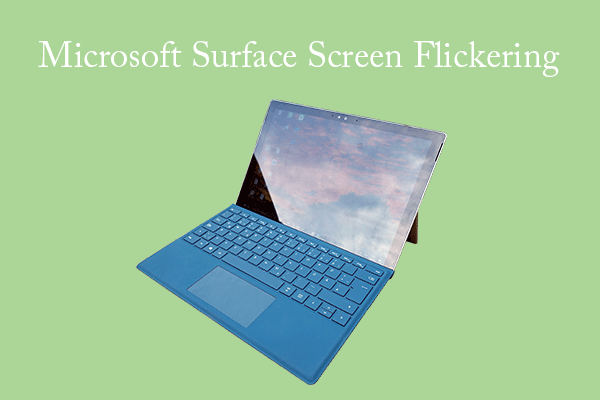
User Comments :