Do you need to enable or disable keyboard shortcuts in Windows 11/10? If so, you come to the right place. This post from MiniTool Partition Wizard shows you how to do that in 4 ways.
Do You Need to Enable Keyboard Shortcuts?
In general, if you didn’t tweak your computer and it runs well, the keyboard shortcuts are enabled by default. You don’t need to enable keyboard shortcuts manually. You may want to know how to enable the keyboard shortcuts, only if you have changed them or they don’t work normally.
How to Disable Keyboard Shortcuts
Some of these ways may just disable part of Windows keyboard shortcuts, you can try them according to your conditions.
Way 1. Disable Windows Key Hotkeys
Many keyboard shortcuts may use the Windows logo key, like Win + A, Win + B, Win + C, etc. Now, you can disable all these Windows key hotkeys in the following 2 ways.
#1. Use Local Group Policy Editor
- Use the Windows Search tool to open Local Group Policy Editor.
- Go to User Configuration > Administrative Templates > Windows Components > File Explorer.
- Scroll down to find Turn off Windows Key hotkeys and double-click on it.
- On the pop-up window, select Enabled and then click the Apply and OK buttons to save changes.
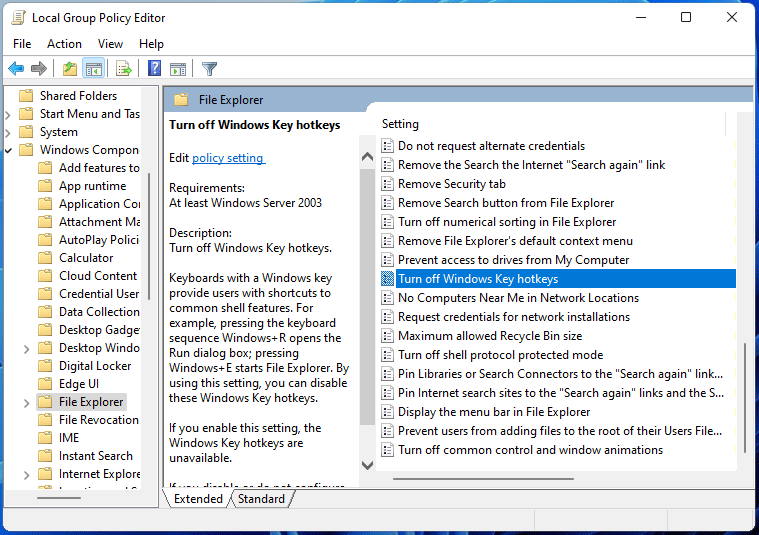
#2. Use Registry Editor
- Use the Windows Search tool to open Registry Editor.
- Go to HKEY_CURRENT_USER\Software\Microsoft\Windows\CurrentVersion\Policies.
- Check if there is an Explorer key under Policies. If not, right-click on the Policies key and select New > Key. Name this key as Explorer.
- Right-click on the Explorer key and select New > DWORD (32-bit) Value. Next, name this value as NoWinKeys.
- Double-click on the NoWinKeys value and set the Value data as 1.
Way 2. Use System Settings
System Settings can also disable keyboard shortcuts.
- Press the Windows logo key + I to open Settings.
- Go to Accessibility > Keyboard. Turn off the shortcut keys of the Sticky keys, Filter keys, Toggle keys, and the Print Screen key.
- Go to Accessibility > Color filters to turn off the Color filters shortcut key.
- Go to Accessibility > Narrator to turn off the shortcut key of Narrator.
Way 3. Disable Function Keys
Function keys are F1 – F12 keys. These keys’ functions in Windows are as follows:
F1: Get help in Windows.
F2: Rename the selected item.
F3: Search for a file or folder in File Explorer.
F4: Display the address bar list in File Explorer.
F5: Refresh the active window.
F6: Cycle through screen elements in a window or on the desktop.
F7, F8, and F9: No function.
F10: Activate the Menu bar in the active app.
F11: Maximize or minimize the active window.
F12: Full screen File Explorer, IE, and other programs.
However, many PCs will add multimedia functions to these keys like enabling or disabling mute, increasing or decreasing volume, etc. Then, they will use the Fn key to distinguish the Windows functions from multimedia functions.
If you want to change the functions of these keys, you can press Fn + Esc (FnLock) or enable/disable Hotkey Mode in the BIOS > Configuration tab.
Way 4. Third-Party Software
You can use third-party software to remap or disable keyboard shortcuts. If you know some nice tools, share them with us in the following comment zone.
In addition, MiniTool Partition Wizard is a nice tool that can migrate OS, clone disks, recover data, etc. You can try it if you have these needs.
MiniTool Partition Wizard DemoClick to Download100%Clean & Safe

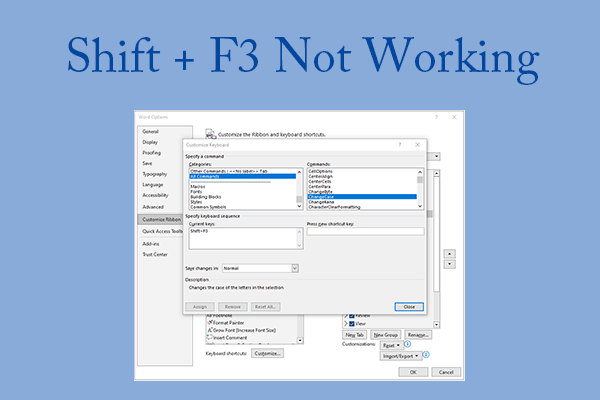
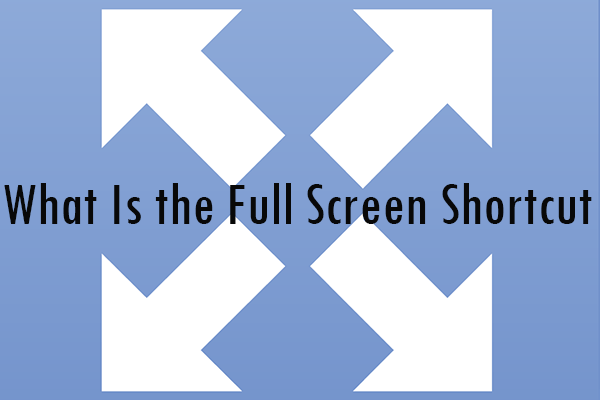
User Comments :