What to do if you encounter the MacBook Pro trackpad not clicking issue? If you don’t know, this post of MiniTool is worth reading as it collects top 6 troubleshooting methods and potential reasons behind the issue.
Causes for MacBook Pro Trackpad Not Clicking
A lot of elements can cause the MacBook Pro trackpad not clicking issue. They can be roughly summarized as hardware and software reasons. Software factors may include system preferences configurations, macOS corruption, suspicious apps, etc.
As for the hardware aspect, it could be the delicate ribbon that connects your trackpad to the logic board has disconnected or the trackpad is damaged. Certainly, other hardware issues can also lead to the MacBook trackpad not clicking issue. If you are troubled by the issue, fix it with the given solutions.
Solution 1: Disable Force Click
The trackpad of the MacBook includes two main interactivity types (force click and tap to click). The latter enables you to simply tap the trackpad to choose items, while the former requires you press trackpad firmly to hear a click.
If the force click is enabled, you may have the illusion of the MacBook air trackpad not clicking. If so, disable force click to fix the issue.
Step 1: Tap on the Apple logo on the upper left of your Mac screen.
Step 2: Choose System Preferences > Trackpad.
Step 3: Under the Point & Clicking tab, toggle off the “Force Click and haptic feedback” box.
You can also adjust the trackpad sensitivity under the Point & Clicking tab. Simply move the Click slider to a setting according to your preferences.
Solution 2: Check Trackpad Settings
The MacBook trackpad not clicking issue will occur if you disable the trackpad. You can check your trackpad settings with these steps.
Step 1: Likewise, click on the Apple menu at the top left corner of the screen and click System Preferences.
Step 2: Click on Accessibility.
Step 3: Tap Pointer Control (or Mouse & Trackpad). After that, change settings that could impact the functionality of your trackpad by continue the steps below.
- Uncheck Enable Mouse Keys if the box is checked.
- Tap Trackpad Options and turn off Ignore built-in trackpad when Mouse Keys is on.
- Uncheck Ignore built-in trackpad when mouse or wireless trackpad is present if this box is checked.
- Boost the Double-click speed.
Solution 3: Run Apple Diagnostics
For the trackpad on MacBook air not clicking issue, you can run the embedded diagnostics setup of your MacBook. Here’s the full tutorial for you.
Step 1: Disconnect external devices like USB drives, SD cards, and wired headphones from your Mac.
If necessary, you can leave the charger plugged in.
Step 2: Close all the applications on your Mac and power off it entirely.
Step 3: Power on the device by holding the D key.
Step 4: After you get a screen asking your preferred language, release the D key and choose your desired language.
Step 5: Allow the diagnostics to finish its scan process.
Solution 4: Delete Certain Plist Files
Plist files refer to property list files, which store user settings and preferences for applications on the MacBook. They are usually created and updated automatically by macOS when you use the device. Once they get corrupted, various errors could appear.
The MacBook trackpad not clicking issue error is one of them. If so, you need to delete plist files.
Step 1: Go to Finder > Go and then click Go to Folder.
Step 2: When the window prompts, type Type/Library/Preferences and hit Enter.
Step 3: Find and delete the following plist files.
- apple.preference.trackpad.plist
- apple.driver.AppleHIDMouse.plist
- apple.AppleMultitouchTrackpad.plist
- apple.driver.AppleBluetoothMultitouch.mouse.plist
- apple.driver.AppleBluetoothMultitouch.trackpad.plist
Solution 5: Reset NVRAM or PRAM
A simple NVRAM or PRAM reset can solve lots of niggling issues. You can try this method to fix the MacBook Pro trackpad not clicking issue.
NVRAM stands for nonvolatile random-access memory storing specific settings and functions in Mac, while PRAM (Parameter RAM) includes similar types of settings and information. The NVRAM/PRAM reset operation can only be executed on Intel-based Macs.
After you reset NVRAM and PRAM, you need to readjust some of your System Preferences like the volume, display settings, and time zone.
Step 1: Close all the applications on the MacBook and then power off it.
Step 2: Then wait about a minute.
Step 3: Press the Power button to turn on the device.
Step 4: Once the screen illuminates, press and hold the Command + Option + P + R keys simultaneously for 20 seconds
Step 5: After you hear a startup sound, release the keys to allow the device to boot up as usual.
Solution 6: Reset Trackpad
If the MacBook trackpad not clicking issue still persists, try resetting trackpad to its factory settings. Here are the steps for doing that.
Step 1: Click on the Apple logo at the upper left corner of the screen and then click System Preferences.
Step 2: Find and locate Trackpad.
Step 3: Uncheck Tap to click.
Step 4: Under the Scroll & Zoom header, click on the box next to Scroll direction: Natural.
There are top 6 solutions to trackpad on MacBook air not clicking. Pick one randomly to fix the issue now.
Further reading:
If you want to solve issues related to partitions and disks, it is recommended to use MiniTool Partition Wizard. This partition manager enables you to check hard drive for bad sectors and file system errors. In addition, it also allows you to rebuild MBR, set active/inactive, recover missing data, and so on.


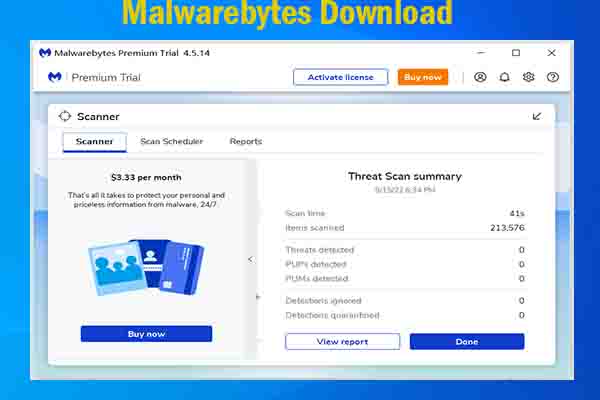
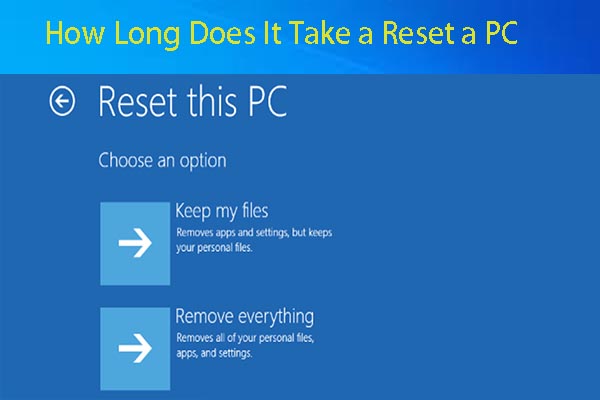
User Comments :