Lunar Client is a third-party game launcher of Minecraft. Do you want to use it to play Minecraft? If so, you need to get the Lunar Client download first. This post from MiniTool Partition Wizard shows you how to download, install, and use Lunar Client.
What Is Lunar Client?
Although Minecraft has its official game launcher, many players may still want to use third-party Minecraft game launchers like Lunar client, HMCL, etc. because those third-party game launchers usually have the following advantages:
- They support offline mode or genuine login, so players who do not own the game can also enter the game through offline login.
- They can install mod loaders such as Forge, OptiFine, Fabric, LiteLoader, etc. more conveniently.
- They can customize the launch location, or launch from the official launcher’s launch location.
- They support downloading game files through download sources (such as BMCLAPI, MCBBS) or official channels. Thanks to this, players can use faster download sources depending on their network conditions.
In addition to the above advantages, Lunar Client also does well in other aspects, for example, it can boost performance and support Windows, macOS, and Linux platforms.
Is Lunar Client safe? If you download Lunar Client Minecraft from its official website, the Lunar Client will be safe and it is not a virus.
Is Lunar Client free? Yes, downloading and using Lunar Client is completely free.
Download, Install, and Use Lunar Client
Step 1: Go to the Lunar Client official website (lunarclient.com). Click the Download button in the top right corner. Then, you will go to the Lunar Client download page. On this page, click the download icon according to what system you use (Windows, Linux, Intel macOS, or Apple macOS).
Step 2: Once the Lunar Client is downloaded, double-click the installer file to run it. You will be greeted with a license agreement. Accept the license agreement and the client installer should automatically take care of the rest of the installation process.
Step 3: Once the installation is completed, you will be on the Lunar Client main interface. Please go to the Settings tab. You should make sure the Allocated Memory is enough (it is usually a third of the physical RAM on your PC).
Step 4: Click the down arrow button beside the Launch button so that you can select the version to be launched. You can choose 1.8, 1.7, 1.18, 1.17, etc. After selecting the version, click the Launch button and the client will start downloading some necessary files.
Step 5: After the downloading process is completed, you can start playing the game. To play the game, please do as follows:
- In the new interface, click the Gear icon and you can adjust settings for the Minecraft game.
- Choose Single Player mode or Multi Player Then, you will be asked to log in.
- After logging in, select a world to play, or you can click Create New World Then, you can enjoy your game.
- If you want to customize MODs and Settings, please press the right shift in the game to open the GUI.
Bottom Line
Do you have other ideas about Lunar Client? Please share them with us in the following comment zone. I will appreciate that very much!


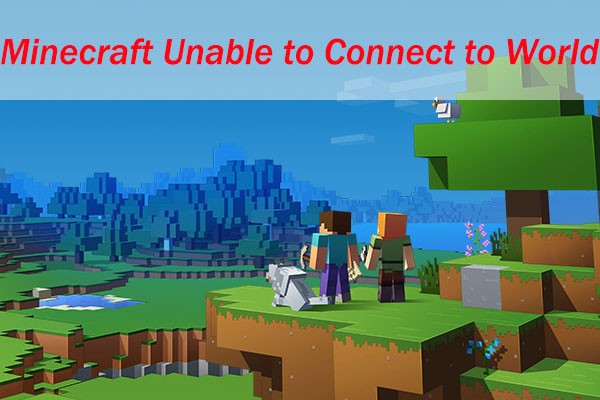
User Comments :