Is your iPad storage full? If so, you may need to free up space on iPad. This post from MiniTool Partition Wizard shows you how to clean iPad storage by deleting apps and data saved by apps.
iPad Storage Full
iPad comes with fixed storage and we cannot upgrade the storage. As time goes on, you will install many apps and download more and more files onto the device. Then, the iPad storage full issue will occur.
When this issue occurs, a warning window will pop up on the iPad. The message on the window may be one of the followings:
- iPad Storage Full. You can free up storage on this iPad by managing your storage in Settings.
- Storage Almost Full. You can manage your storage in Settings.
How to Free up Space on iPad
To solve the iPad storage full issue, you can use the following ways to free up space on iPad.
Way 1. Delete Apps & Clear Data in Apps Directly
This way is very easy and it can help you clean iPad storage roughly. Here is the guide:
- On the Home screen of the iPad, tap and hold on the app you would like to uninstall.
- The x icon will appear in the corner of each app. If there is no x icon on an app, this app is unremovable.
- Tap on the x in the corner of the app you’re uninstalling.
- Read the message carefully and once you’re sure, tap Delete.
- Continue to delete apps you don’t need anymore. Once you finished uninstalling apps, press your iPad’s home button and the x icon will disappear.
Then, you need to delete unnecessary files in some apps like Photos and Mail.
To delete photos on iPad:
- Open the Photos app on your iPad.
- Tap the Select button in the upper right corner.
- Tap on the photos you would like to delete.
- Tap on the trashcan icon in the upper left corner.
- When you’re sure, tap Delete Photos.
To delete emails on iPad:
- Open the Mail app.
- Tap on the folder that you want to empty, such as the Inbox, Draft, Trash, etc. Then, tap the Edit button at the top of the folder.
- Individually select the emails that you want to delete, or tap Select All.
- Tap Trash or Archive.
If there are other apps saving files on the iPad, you can also open them to delete files.
Way 2. Clean iPad Storage in Settings
How to clean iPad storage more radically? This way is worth trying. Here is the guide:
- Go to Settings > General > Storage & iCloud Usage.
- Under the Storage section, tap on Manage Storage. Then, iPad will list all apps and the space they use.
- You can scroll down to see whether there are apps you want to delete. If you want to delete an app, you just need to tap the app name and the red Delete button. After confirming the deletion, the app is removed and that space is instantly freed up.
Then, you need to delete the cached or downloaded files under some apps without deleting the apps. These apps include Safari and Music.
- Go to Settings > Safari > Clear History and Website Data, and tap that option. This will remove browsing history, cookies, and other cached (saved) data.
- Go to Settings > General > iPad Storage. Scroll to Music and tap it. Swipe left on All Songs or on the item that you want to delete, then tap Delete.

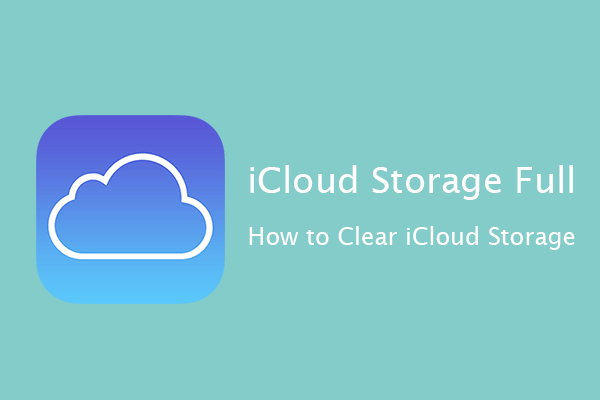
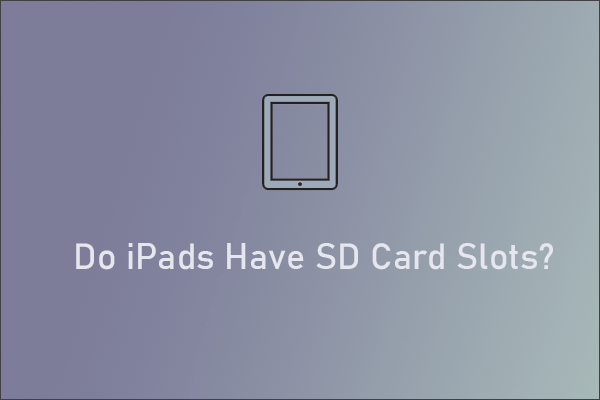
![[5 Simple Solutions] iPad Keeps Freezing/Crashing/Shutting Down](https://images.minitool.com/partitionwizard.com/images/uploads/2022/05/ipad-keeps-crashing-thumbnail.png)
User Comments :