Have you ever encountered an Internet proxy server error on your computer? This post of MiniTool Partition Wizard shows you several methods to fix it. If you have any kind of proxy server errors, you can try the ways below.
I’ve been having problems with my Internet connection. Every time I opened either the Microsoft Edge browser or Google Chrome browser on my laptop (no problem on my cell or tablet), this message popped up: “Can’t connect to the proxy server”.
--from geoexpat forum
How to Fix the Internet Proxy Server Error
When you have an Internet proxy server error, you can try to fix it with the following methods.
Solution 1. Run Internet Connection Troubleshooter
You can run the Internet connection troubleshooter to check the Internet proxy server issue. Follow the steps below.
Step 1. Go to Settings > Update & Security > Troubleshoot > Additional troubleshooters. Then click the Internet Connections option and select Run the troubleshooter.
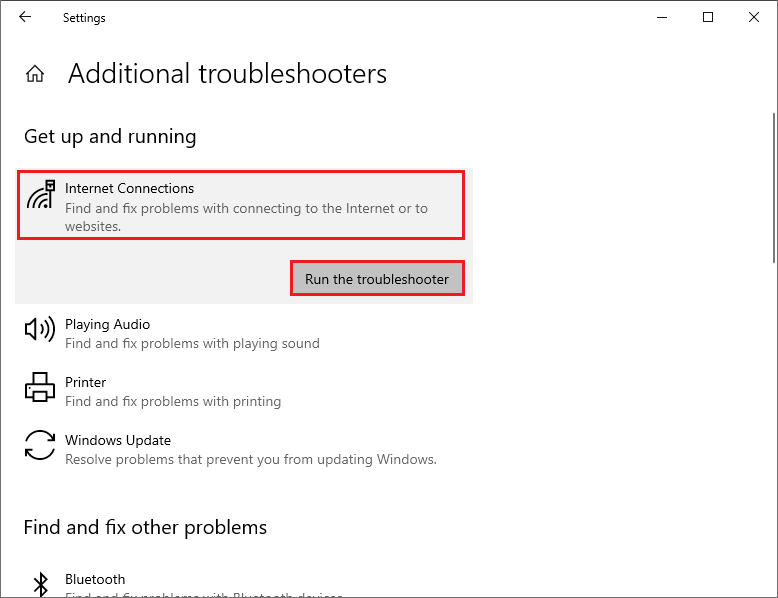
Step 2. Then Windows will detect problems automatically, you can follow the on-screen wizard to finish troubleshooting. Once done, try to connect to your network and check if the issue is repaired.
Solution 2. Disable Proxy Server
You can try to disable the proxy server when you encounter an Internet proxy server error. Follow the detailed steps below.
Step 1. Search Internet Options in the Windows Search tool, then click it to open.
Step 2. In the pop-up window, click the Connections tab. Then click the LAN settings button under the Local Area Network (LAN) settings section.
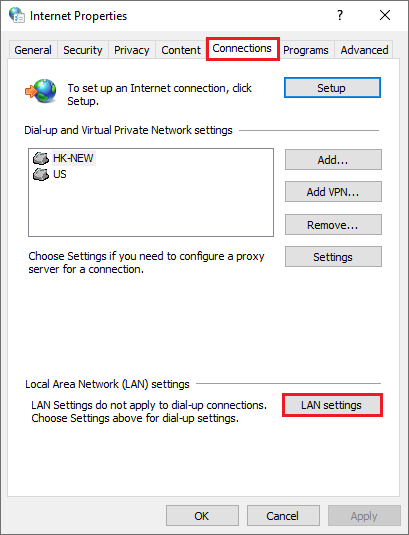
Step 3. Then check the Automatically detect settings box. Make sure the Use a proxy server for your LAN option is unchecked. Click OK to save the change.
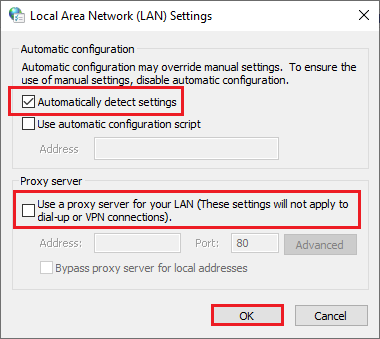
Solution 3. Enable Auto-detect for Proxy Servers
You can enable the Automatically detect settings option in Windows Network & Internet settings.
Step 1. Go to Settings > Network & Internet > Proxy. Then find and toggle the Automatically detect settings to On under the Automatic proxy setup section.
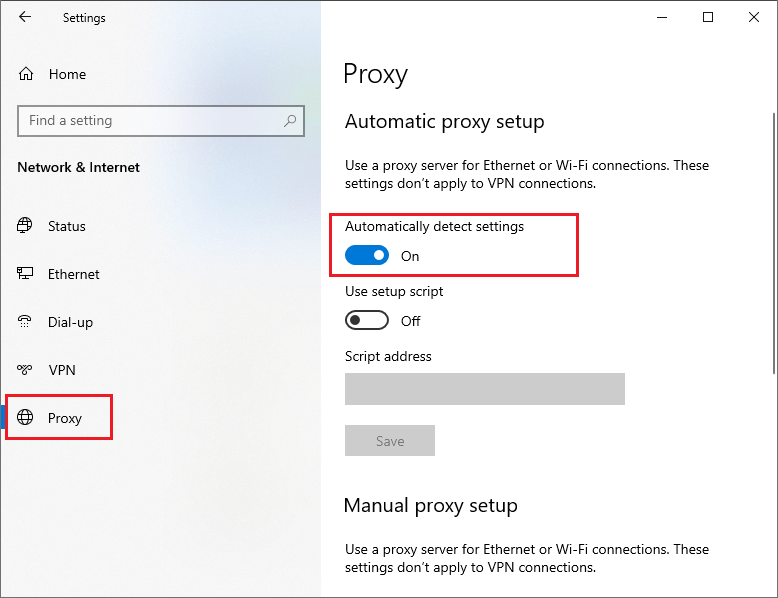
Then you can check if your issue is fixed.
Solution 4. Change the Network Properties
Besides, you can refer to the following steps to change the network properties.
Step 1. Press Win + R keys to open the Run box. Then type the ncpa.cpl command in the box and press Enter key to open it.
Step 2. When the Network Connections window pops up, right-click your network connection and select Properties.
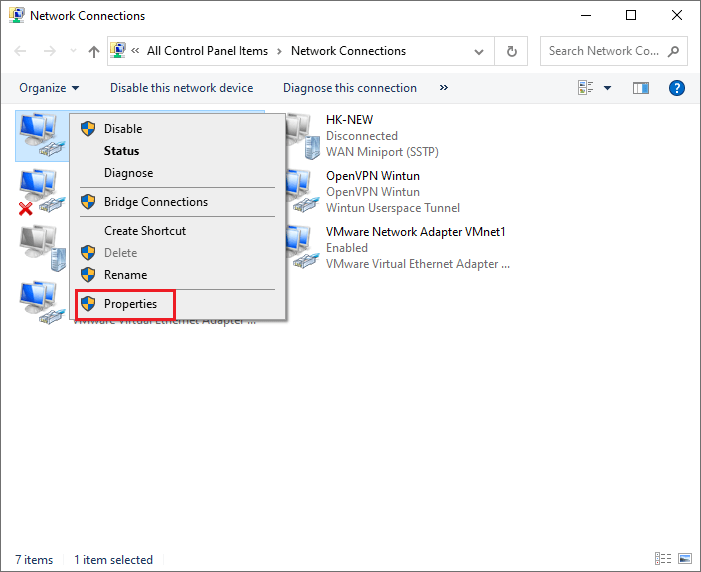
Step 3. In the prompted window, double-click the Internet Protocol Version 4 (TCP/IPv4) option to open it.
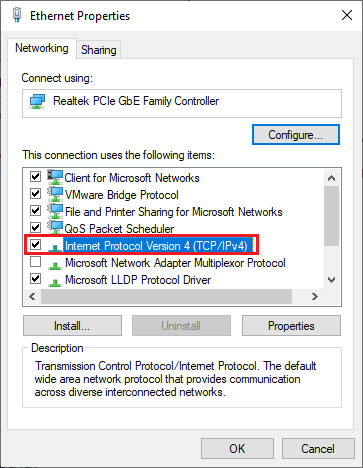
Step 4. Check the Obtain an IP address automatically option, and then click the Obtain DNS server address automatically option.
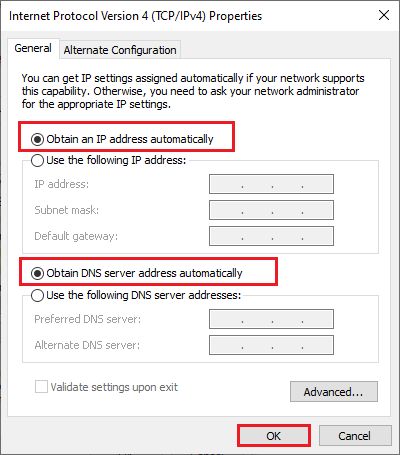
Step 5. Once done, click OK to save the changes. Then you can check if your error is fixed.
Solution 5. Reset the Internet Settings
If your issue still exists, you can try to reset your internet connection settings through the following steps.
Step 1. Press Win + R keys to open the Run box. Then type the inetcpl.cpl command in the box and press Enter key to open it.
Step 2. After the Internet Properties window opens, click the Advanced tab. Then click the Reset button to reset the existing connection settings.
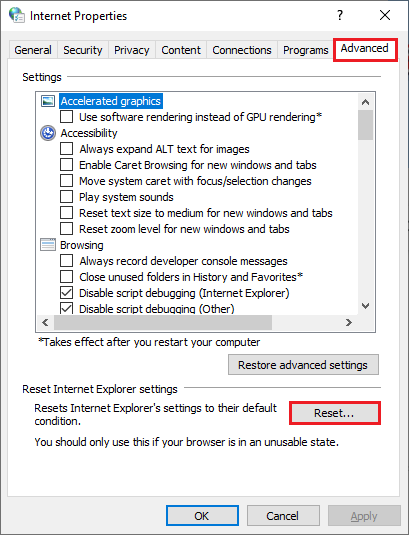
Step 3. In the Reset Internet Explorer Settings window, uncheck the Delete personal settings option. Then click the Reset button.
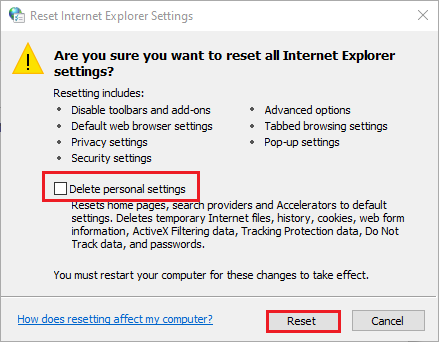
Step 4. Once done, click the OK button in the Internet Properties window.
Step 5. Then restart your computer and attempt to connect to the internet to check if the issue is fixed.
Wrapping Things Up
In this post, there are five methods introduced to fix the Internet proxy server error. Hope these ways can solve your issue successfully. If you still have problems or better ideas, just feel free to tell us in the comment zone below.

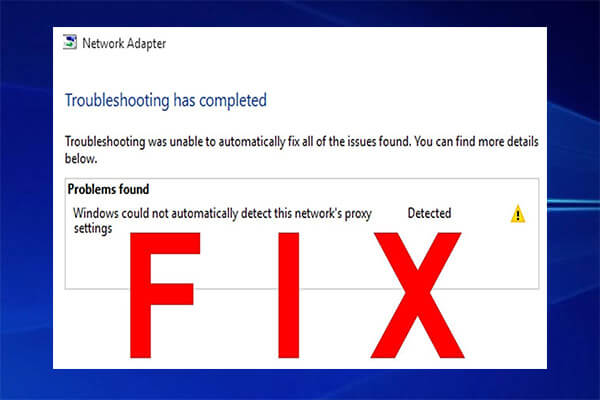
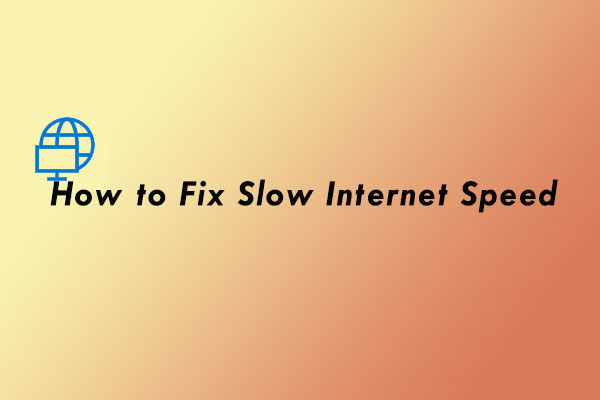
User Comments :