Do you know the HP Smart app? This post from MiniTool Partition Wizard tells you what the HP Smart app is and offers you an HP Smart app download, install, and usage guide. Let’s have a look!
What Is HP Smart App?
If you bought an HP printer, you need to connect it to your PC and then use the program offered by HP to manage the printer to scan and print files. In the past, the HP printer software comes with the HP printer drivers.
If your PC uses Windows, after you install the HP full feature printer driver, you will get the HP Printer Assistant software. If your PC uses macOS, you will get the HP Utility. These tools will help you manage the printers on PCs.
Nowadays, HP Smart becomes the main HP printer software. This software has three versions: HP Smart app for Windows, HP Smart app for Mac, and HP Smart app for mobile devices (Android, Apple iOS, iPadOS).
Now, with this app, you can set up the HP printer and manage it from Windows, Macs, and Mobile devices.
HP Printer Drivers Download for Windows 10 – 4 Way
Download HP Smart App and Set up HP Printers
You can download the HP Smart app for Windows from Microsoft Store, the HP Smart app for Mac from Mac App Store, and the HP Smart app for mobile devices from 123.hp.com.
After getting the HP Smart app download, you can start setting up the HP printer on a Wi-Fi network, but before that, you should make sure:
- Place the printer and the computer or mobile device near the Wi-Fi router.
- Turn on Wi-Fi on your computer or mobile device and connect to your network. If your computer uses an Ethernet network, please disconnect the Ethernet cable and use the Wi-Fi connection during the setup.
- Enable Bluetooth on the computer or mobile device so that HP Smart can detect the printer during the setup. If you use the HP Smart app for mobile devices, you should also enable the mobile device location service.
Now, you can install HP Smart and open it. In general, the app will detect and start setting up the printer automatically. You just need to follow the guided setup screens to complete the printer setup. But if the wizard doesn’t appear, you can go through the following steps to set up the printer manually:
- Launch HP Smart and select Sign in or Set up a New Printer or Skip for now option.
- Move on to the home screen and choose Add Printer.
- Select the name of your HP printer and continue.
- Finish HP Smart App Setup process.
If you can’t find your printer’s name, you can try restoring the Wi-Fi setup mode. Here is the guide:
- For printers with a touchscreen display or menu: Open the Wireless or Setup menu, select Network setup or Settings, and then select Restore Network Settings.
- For printers without a touchscreen display or menu: You should press buttons on your printer to restore WiFi setup mode. The specific way is described on this page.
14 Best All-in-one HP Printers to Buy | HP Printer Setup
How to Use HP Smart App
Now, you can use the HP Smart app to scan, print, and copy.
- To scan: You can choose to scan from the printer scanner glass or document feeder, import a photo, or use the computer or mobile device camera to capture a photo or document.
- To print: Please select a print job type from the home screen, select the item to print, and then change any print job settings.
- To copy: Please open the Copy tile, use the camera to capture a document or photo, select the size and number of copies, and then print the item in color or black and white.

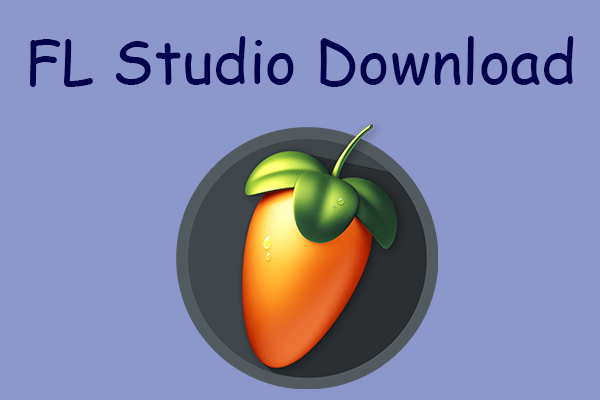
User Comments :