A great many people don’t know how to update firmware on HP printers. This post of MiniTool provides a full guide on the HP printer firmware update. It also introduces extra useful information related to the subject.
HP printer is a widely popular printer brand that wins a large number of people. Sometimes, however, some issues like HP printer not working and failed printhead may occur due to corrupted or outdated HP printer firmware. Under these situations, it’s important to update firmware on HP printer timely. How to update HP printer firmware? Let’s keep reading.
How to Update Firmware on HP printer
Now, let’s see how to get the firmware update HP printer. Make sure to read the important things before the HP update printer firmware and choose one that works best for you from the following 3 methods.
Important Things Before Updating HP Printer Firmware
Here are some requirements you should know before the firmware update HP printer.
- Make sure you have a steady network connection or USB connection.
- If you are using a third-party solution, make sure the latest firmware version is compatible with it by contacting the manufacturer.
- It may take 10 to 30 minutes or more to finish the HP printer update firmware depending on the speed of your computer, the connection type to the printer, and the pending jobs in the printer queue.
- Make sure your printer is not in sleep mode or power save mode.
- Administrator privileges or passcode may be required to access some menus on the control panel.
Way 1. Update Firmware HP Printer via the HP Smart App
HP Smart App is a practical printer program that can help you manage and update printer drivers and firmware. Here’s how to get the firmware update for HP printer using the app.
Don’t turn off your printer during the firmware update. Or it can permanently damage your printer.
Step 1. Launch the HP Smart app from your computer and create an account or sign in to your account.
Step 2. On the Home screen of this app, select the printer or image that you want to update its firmware. If the printer is not here, you can click on Add Printer and the app will search for the printer.
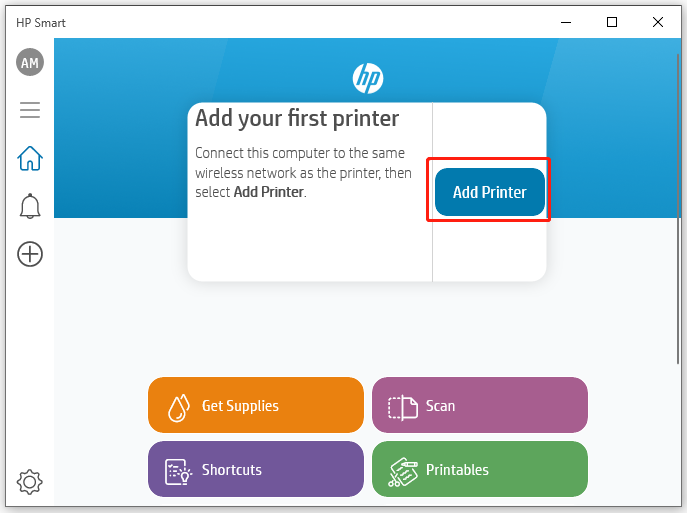
Step 3. Go to the Advanced tab and select Advanced Settings or Printer Home Page (EWS).
Step 4. Select Tools or Web Services, and then click on Printer Updates or Product Update and click on Check Now. Then it will automatically download and install any available firmware updates for the printer.
Way 2. Update Firmware HP Printer Directly from the Printer
If you have the printer connected to a WiFi or Ethernet connection, you can try updating HP printer firmware from the printer control panel directly. For that:
This method is not suitable for USB connections.
Step 1. Open your HP printer control panel and select the Setup, Service, or Settings menu.
Step 2. Select Preferences, Printer Maintenance, or Tools, and then select Web Services, Printer Update, or LaserJet Update according to your situation.
Step 3. Select Check for Updates or a similar option to download and install the available firmware update HP printer.
Way 3. Update Firmware HP Printer Manually from the HP Website (Windows)
In addition, you can download the HP printer firmware update from the HP official website and install it manually. But this method is only available for Windows users.
Step 1. Click here to open the HP Software and Drivers download page, and then enter your printer model and click on Submit.
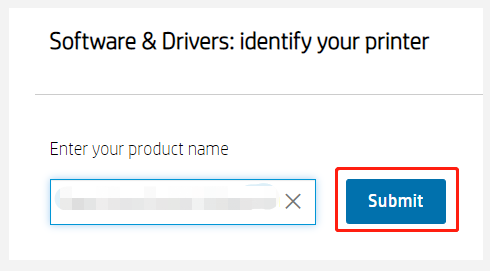
Step 2. Expand the Firmware category from the list of software and drivers and click on Download next to your printer, and then follow the on-screen instructions to install it.
If you don’t see a firmware option from here, it indicates that there are no firmware updates for your printer.
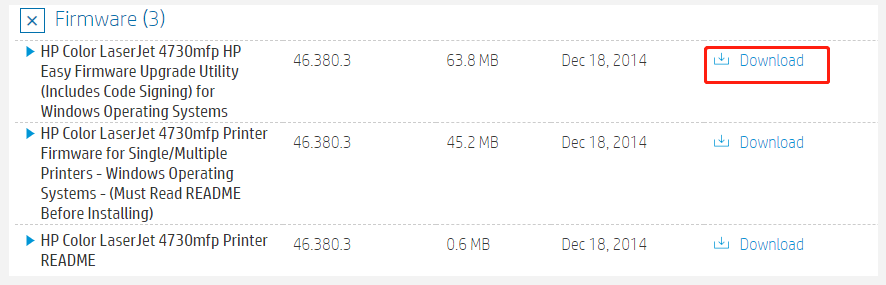
Step 3. Check the status of your printer on the HP Printer firmware update screen and wait for the update to complete. If the status shows Update to date, then you should get HP printer update firmware successfully.
If your network printer doesn’t display, you can use a USB cable to connect the printer to your computer, wait for about 20 seconds, and click on Refresh.
If the status shows as Ready, tick the checkbox next to the serial number of your printer and click on Update.
HP Printer Firmware Update FAQ
Apart from updating HP printer firmware, we summarize some frequently asked questions related to this subject. For example:
Can I Stop HP Printer from Updating Firmware?
Of course, the answer is Yes. As you know, many printer manufacturers force users to use their cartridges for more profits by deploying firmware updates. So, some firmware updates may stop compatible cartridges on your printer. If you don’t want the firmware updates blocking the compatible cartridges, you can turn off the automatic firmware updates.
How to Turn off Automatic Firmware Update for HP printer?
Step 1. Click on the dark blue icon that shows as a setup sign, Wi-Fi sign, and an ink drop at the top of your printer.
Step 2. When the new menu appears, click on Setup to open the configuration menu and scroll down to Printer Maintenance.
Step 3. In the Printer Maintenance menu, select Update the Printer.
Step 4. Select Printer Update options > Do Not Check.
Step 5. Click on Yes when it prompts you if you want to turn on Printer updates.
Further reading: Do you want to manage your partition and disk on Windows effectively? MiniTool Partition Wizard is a good choice that can help you extend/resize/delete partition, convert a disk to MBR/GPT, migrate OS, etc. Besides, it can help fix various problems such as C drive full, and corrupt file system.

![ASUS Warranty Check/ASUS Serial Number Lookup [Full Guide]](https://images.minitool.com/partitionwizard.com/images/uploads/2022/08/asus-warranty-check-thumbnail.jpg)
User Comments :