Google Chrome is a wonderful browser. While using the browser, you might need to save the tabs you are visiting so that you can open them later. But how to save tabs in Chrome? If you don’t know the answer, you can refer to this tutorial provided by MiniTool Partition Wizard.
Google Chrome is a web browser developed by Google. It has been released for about 12 years, and it is available on various operating systems now, including Microsoft Windows, Linux, macOS, iOS, and Android.
Google Chrome allows you to start with the tab where you left off when you launch the program. However, what can you do if you want to close tabs related to your tasks after a work day and enjoy some entertainments but you hope the tabs could get back when you open Chrome the next time?
Actually, you can save tabs in Chrome so that you can continue to view then after re-opening Google Chrome. Here are two simple ways and you can have a try.
Method 1: Bookmark the Tabs
If you are asking how to save tabs in Chrome, bookmark should be a useful way to help you. Bay bookmarking the tabs you want to save, you can continue to visit them the next time even after relaunching Chrome.
Here are three ways to bookmark a specific tab:
- You can select the needed tab and then click Bookmark this tab icon which looks like a star in the address bar to bookmark it.
- You can also select the tab, and then click the three-dot icon from the upper right corner and select Bookmarks > Bookmark this tab to bookmark it.
- To quickly bookmark the current tab, you can press Ctrl + D. In the pop-up window, input the name and click Done.
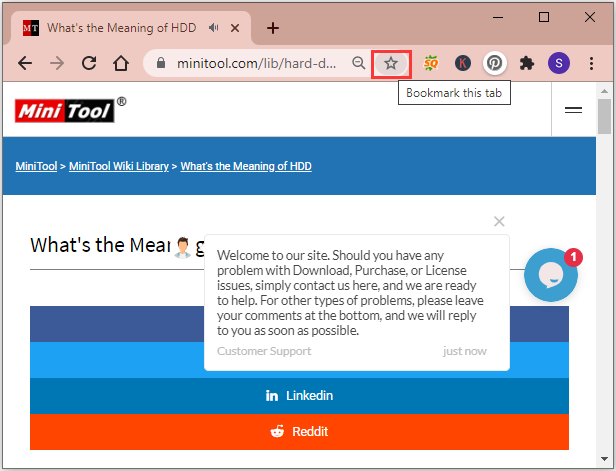
If you need to bookmark all the opened tabs, it might be a waste of time to bookmark them one by one. In this case, you can click the three-dot icon, and select Bookmarks > Bookmark all tabs. In the pop-up window, type a name and select a bookmark folder. Then click Save to save all tabs in Chrome.
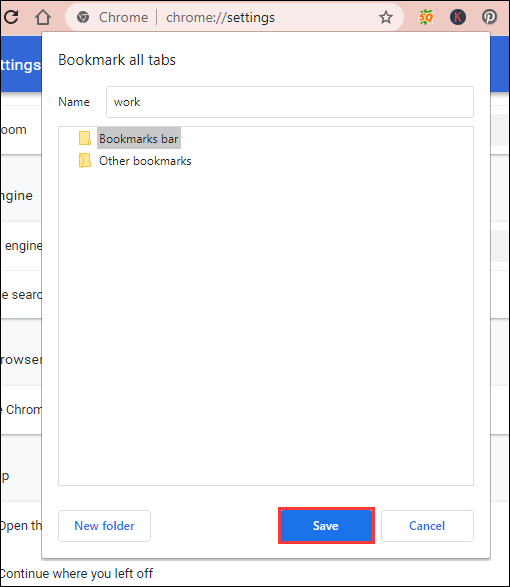
You can also press Ctrl + Shift + D to quickly save all tabs in Chrome.
Method 2: Use an Extension to Save Tabs in Chrome
Google provides various extensions which you can add to Chrome for better using experience. You can also use an extension to save tabs in Chrome.
For example, there is an extension named Save Chrome Tabs for Later. It allows you to save your currently open tabs to quickly restore them later so that you don’t need to worry about not being able to find the important tabs you have opened.
You just need to go to Chrome web store and search for Save Chrome Tabs for Later. Then select it and click Add to Chrome. After installing the extension, you can click it to set aside your currently open tabs so that you can reopen then quickly later.
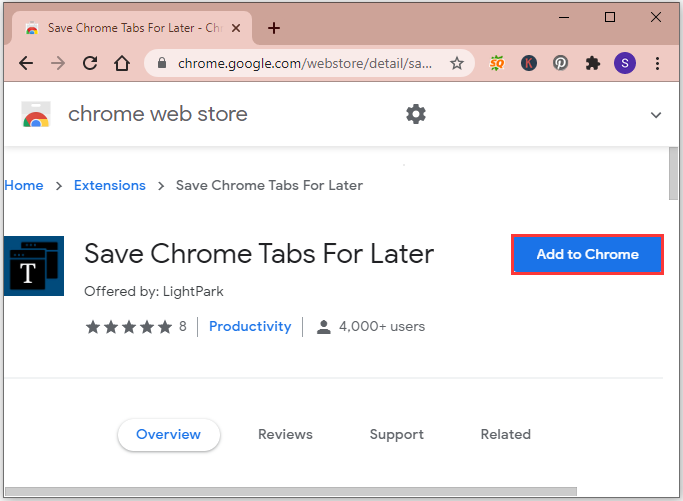

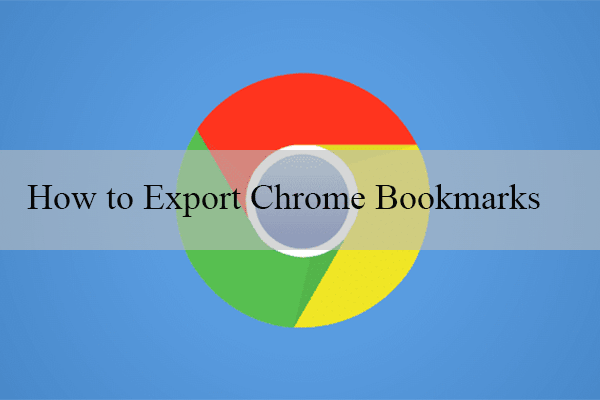
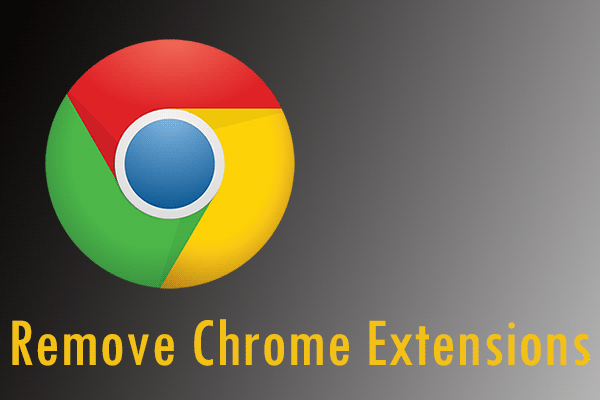
User Comments :