A great many gamers are troubled by the FPS drop issue while playing PUBG. How to improve FPS in PUBG? This post of MiniTool summarizes 6 common ways to increase FPS in BUBG. Let’s start trying.
PUBG (PlayerUnknown’s Battlegrounds) is a widely popular online multiplayer battle game for Windows PC, Xbox One, PlayStation 4, and mobile devices. Sometimes, however, you may encounter various issues while playing the game, such as PUBG stuck on the loading screen, PUBG crashing, and FPS drop issues.
This post mainly focused on how to improve FPS in PUBG. After investigating extensive user reports and posts, we explore 6 simple ways to get PBUG max FPS.
Way 1. Fulfill the Recommended System Requirements
As you know, many modern games have minimum system requirements to run properly and PUBG has no exception. However, to get better performance, an ideal choice is to play the game with a PC that meets the recommended system requirements.
Here we list the PUBG recommended PC requirements as follows:
- Operating system: 64-bit Windows 7, Windows 8.1, and Windows 10
- Memory: 16 GB RAM
- Processor:Intel Core i5-6600k / AMD Ryzen 5 1600
- Graphics:NVidia GeForce GTX 1060 3GB / AMD Radeon RX 580 4 GB
- DirectX: Version 11
- Storage:30 GB available space
- Network: Broadband Internet connection
Way 2. Remove Some Unused Files
Many gamers reported that deleting the Prefetch and temporary files can optimize the game performance and get PUBG better FPS. It’s worth trying.
Step 1. Press Win + R keys to open the Run dialog box, and then type prefetch in it and hit Enter.
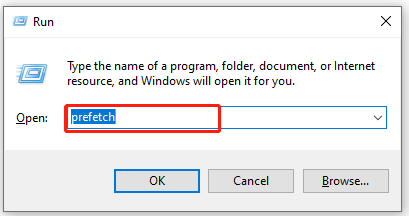
Step 2. Press Ctrl + A keys to select all files and folders inside Prefetch, and then right-click them and select Delete.
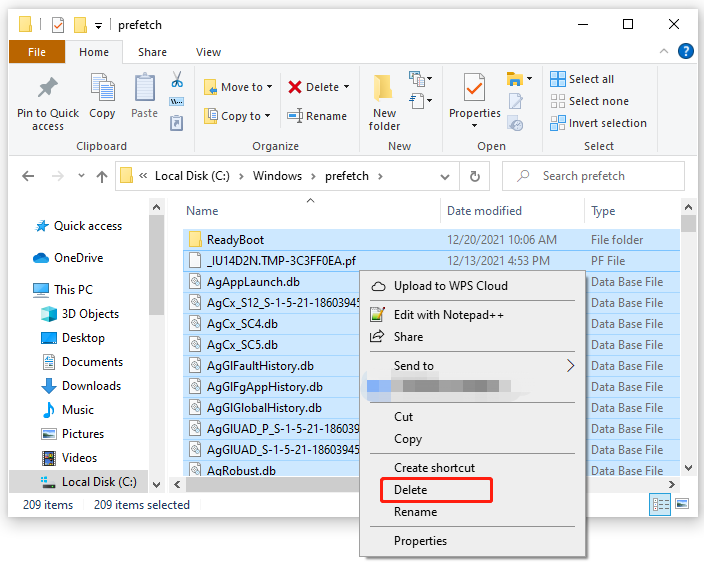
Step 3. Open the Run box again, and then type temp in it and hit Enter. And then delete all files inside the Temp folder.
Step 4. Again, type %temp% in the Run box and hit Enter. Then delete all files in the temp folder.
Once done, relaunch the game and check if you can get the PBUG max FPS.
Way 3. Adjust Power Options for Best Performance
Sometimes, your power plan has an impact on your game performance. If you set the power plan to Balanced or Power saver mode, it may limit the operating capacity of your graphics card. To PLAYERUNKNOWN’S BATTLEGROUNDS FPS fixed, you can switch to high performance mode for best performance.
Step 1. Press Win + R keys to open the Run box, and then type control powercfg.cpl in it and hit Enter.
Step 2. Click on Show additional plans and select the High performance option.
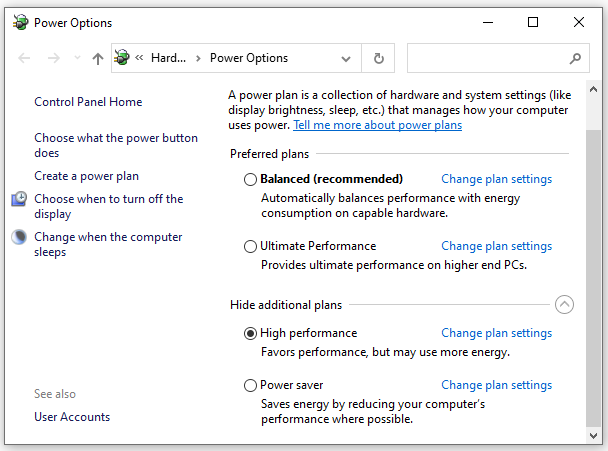
Step 3. Press Win + E keys to open File Explorer, and then right-click This PC and select Properties, and then click on Advanced system settings.
Step 4. In the System Properties window, go to Advanced and click on Settings under the Performance section.
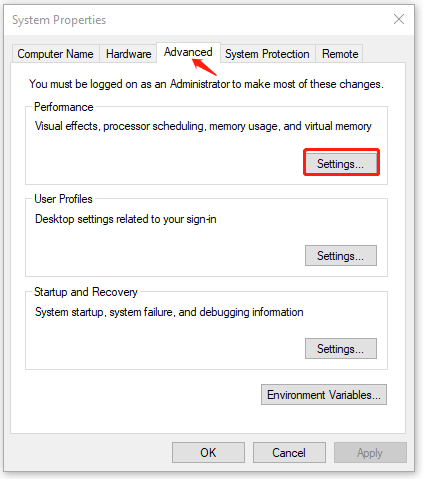
Step 5. In the Performance Options window, tick the checkbox for Adjust for best performance, and click on Apply and OK to save the change.
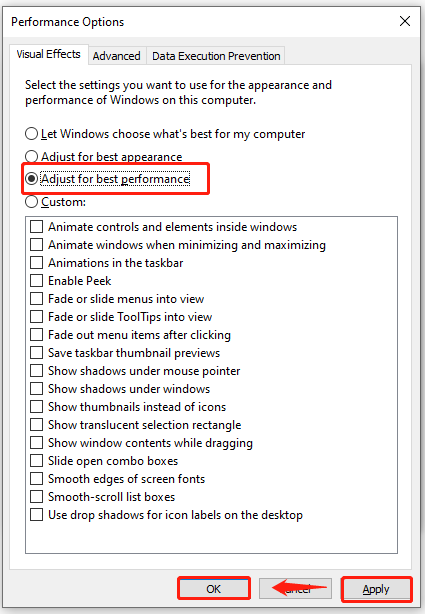
Way 4. Change Specific Settings in NVidia
How to increase PUBG FPS? Another simple way is to change the specific settings based on your graphics card. If you are using an NVidia graphics card, you can refer to the settings below:
Step 1. Right-click on your desktop and select the NVidia Control Panel from the context menu. Or you can find the control panel from the Taskbar.
Step 2. Expand the 3D Settings category at the left pane and click on Manage 3D Settings.
Step 3. Click on Power management mode and select Prefer Maximum Performance from the drop-down menu. Then scroll down to the Vertical sync feature and set it to Off (only for G-Sync Monitors).
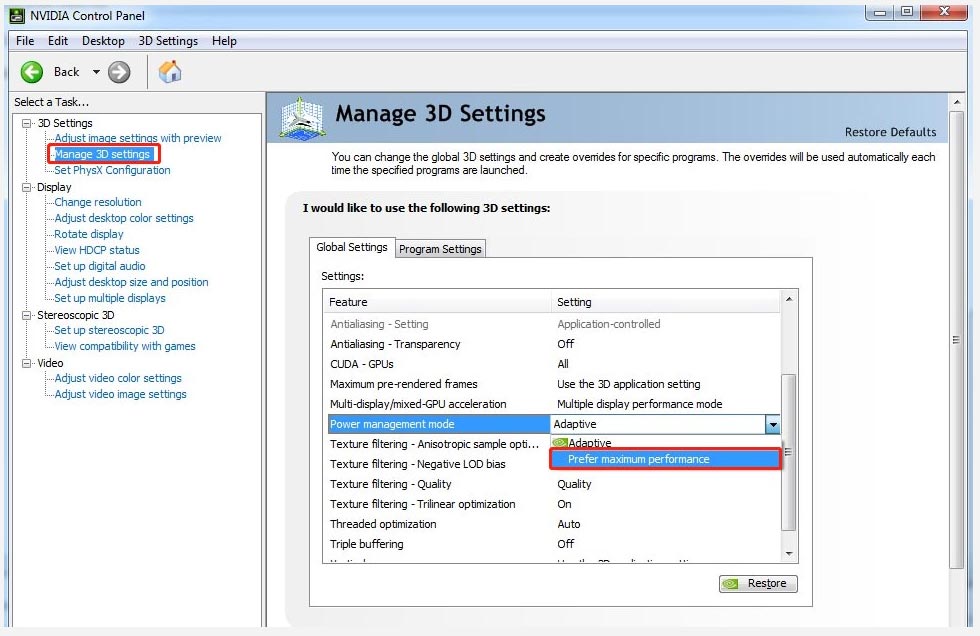
Step 4. Expand the Display category, and then select Change resolution and make sure that the resolution is marked as native for your display. Then set the Refresh rate to as high as it will go.
Step 5. If you are using G-Sync Monitors, go to Set Up G-Sync from the left pane and select Enable G-Sync. After that, click on Apply to save the change.
Way 5. Update Your Graphics Card Driver
If your graphics card driver is outdated or corrupted, you may also encounter the PUBG drops issue. To get better FPS in Battlegrounds, you can try updating your graphics card driver.
Step 1. Press the Win + R key to open the Run dialog box, and then type devmgmt.msc in the box and hit Enter.
Step 2. Expand the Display adapters category, and then right-click the graphics card driver and select Update driver.
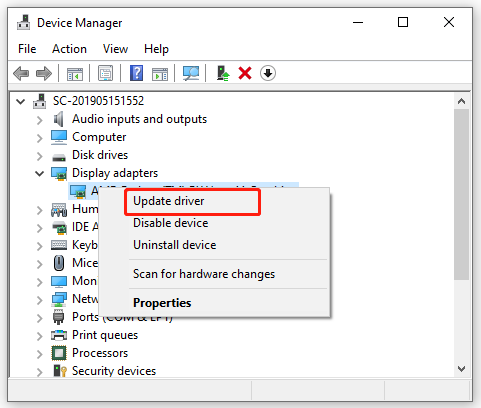
Step 3. Then you can select Search automatically for updated driver software option and follow the on-screen instructions to update the driver automatically. Alternatively, you can download the graphics card driver from the manufacturer’s website and install it on your computer.
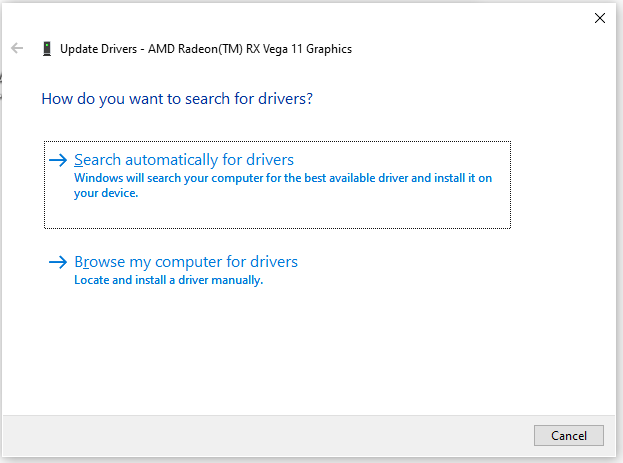
After that, you can restart your PC and see if you get a PUBG better FPS.
Way 6. Override High DPI Scaling Behavior
Another effective way on how to increase PUBG FPS is to override the High PDI scaling behavior. It has been proven by many gamers to be useful. Let’s try.
Step 1. Open your File Explorer, and then go to the C:Program Files (x86)SteamsteamappscommonPUBGTslGameBinariesWin64 directory.
Step 2. Right-click the TslGame file and select Properties.
Step 3. Navigate to the Compatibility tab, and check the box for Override high DPI scaling behavior in the Settings section.
Step 4. Select Application from the drop-down menu.
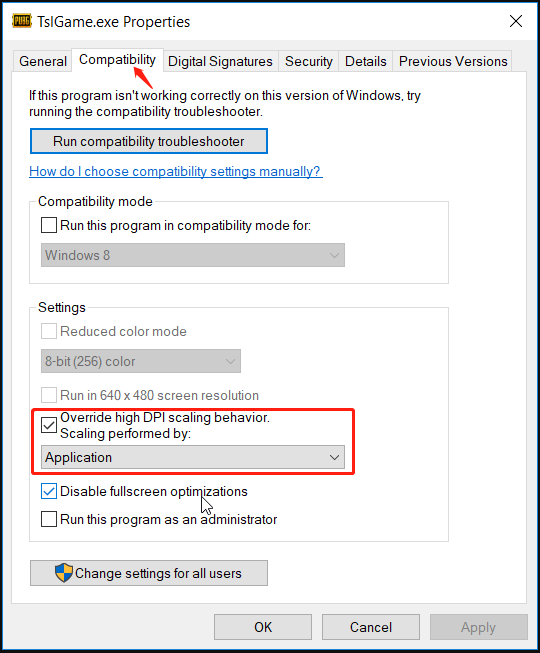
Step 5. Click on Apply and OK to save the change.
How to improve FPS in PUBG? The top 6 methods have been illustrated. Now, you can try all of them I explained above and see which one works best for you.

![How to Fix Valorant High Ping & Lag Spikes? [6 Proven Ways]](https://images.minitool.com/partitionwizard.com/images/uploads/2021/12/valorant-high-ping-thumbnail.jpg)
![How to Fix “err_gfx_d3d_init” in GTA 5? [6 Proven Ways]](https://images.minitool.com/partitionwizard.com/images/uploads/2021/12/err-gfx-d3d-init-gta-5-fix-thumbnail.jpg)
User Comments :