Many gamers receive the “err_gfx_d3d_init” error message when playing GTA 5 or GTA V. What causes the error? Are there err_gfx_d3d_init GTA 5 fixes? Now, let’s explore the answers together with MiniTool.
According to user reports, the “GTA 5 failed initialization err_gfx_d3d_init” error is often related to GPU overclocking. Besides, other factors like overlay software, outdated GPU driver, bugged DLL files, and incompatible DirectX version is also responsible for the error. Don’t worry. We provide corresponding solutions here.
Solution 1. Disable Overclock
Overclocking GPU can make your PC run faster and improve the performance of the game. Sometimes, however, this operation can undermine your games’ stability. Many users reported that they managed to fix the “GTA 5 err_gfx_d3d_init” error by disabling GPU Overclocking. If this scenario applies to you, we recommend you stop overclocking GPU and lower it to the default settings.
Solution 2. Change the DirectX Value
Sometimes the “GTA 5 err_gfx_d3d_init” error occurs due to improper DirectX value. To fix the error, you can try changing the DirectX value based on your graphics card version.
Step 1. Press Win + E keys to open File Explorer, and then locate the DocumentsRockstar GamesGTA V (or GTA 5) directory and right-click the settings.xml file and select Open with Notepad.
Step 2. Press Ctrl + F keys to open the Find box and type dx in it. Then you should see the <DX_Version value= > line. If you are using DirectX 10 version, change the value to 0. For DirectX 10.1, change the value to 1. For DirectX 11, change to 2.
Step 3. Press Ctrl + S to save the change and restart the game to check if the “GTA 5 failed initialization err_gfx_d3d_init” error gets solved.
Solution 3. Update Your Graphics Card Driver
Another effective err_gfx_d3d_init GTA 5 fix is to update the graphics card driver to the latest version. This way has been proven by some people to be useful. Let’s have a try:
Step 1. Right-click the Start menu and select Device Manager from the context menu.
Step 2. Expand the Display adapters category, and then right-click the graphics card driver and select Update Driver.
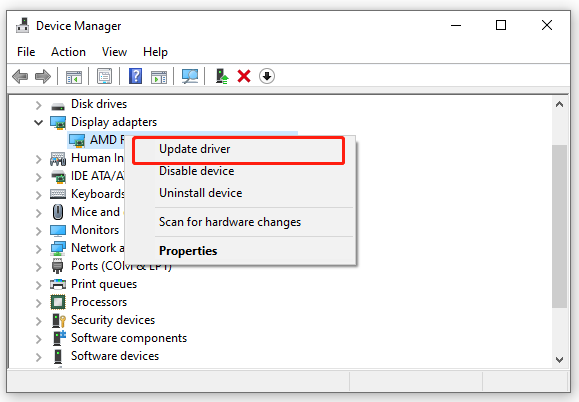
Step 3. Then you can select Search automatically for updated driver software option and follow the on-screen prompts to complete the update. Alternatively, you can download the graphics card driver from the manufacturer’s website and install it on your computer.
Solution 4. Remove the Bugged DLL Files in GTA Installation
It’s reported that the GTA V err_gfx_d3d_init error is linked with 2 bugged DLL files from the Custom HLSL compiler. In this case, you can fix the error by deleting the 2 files.
Step 1. Open the File Explorer, and delete the d3dcsx_46.dll and d3dcompiler.dll from the game installation folder.
Step 2. Locate the _CommonRedist folder in the GTA V folder and run the DX setup file to reinstall the missing DLL files. Once completed, restart your computer and launch the game to see if the “GTA V err_gfx_d3d_init” error disappears.
Step 3. If another different error (related to the missing DLL file) occurs, you can launch your Steam client, and then go to the Library tab, and right-click the game, and select Properties. Then navigate to the Local Files tab and click on Verify integrity of game files.
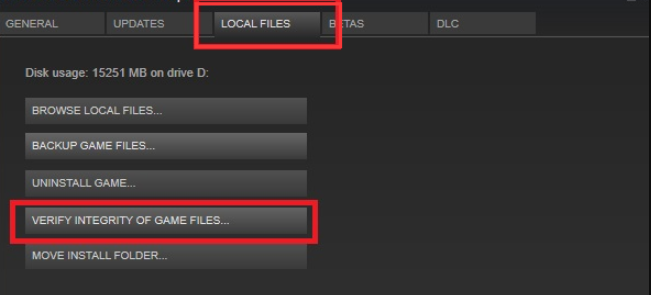
Solution 5. Disable Overlay
Many users reported that the “err gfx d3d init” error is related to certain overlay software like Fraps, Xbox 360 accessories, and GeForce Experience share in-game overlay. To fix the error, you can disable overlay or uninstall it. Here we take the GeForce Experience for example.
Step 1. Exit the game and launch GeForce Experience.
Step 2. Select the Settings icon at the upper right corner and go to the General tab.
Step 3. Find the In-Game Overlay option and set it to Off status.
Solution 6. Change the In-game DirectX Version to 10 or 10.1
In addition to the above solutions, you can try changing the in-game DirectX version to 10 or 10.1. Some users said that they managed to fix the GTA 5 err_gfx_d3d_init error after changing the DX version. You may have a try.
Step 1. Launch the game, and then navigate to Settings and select Graphics from the left pane.
Step 2. Change the DirectX Version to 10 or 10.1. Then save the change and relaunch the game to see if the error is fixed.
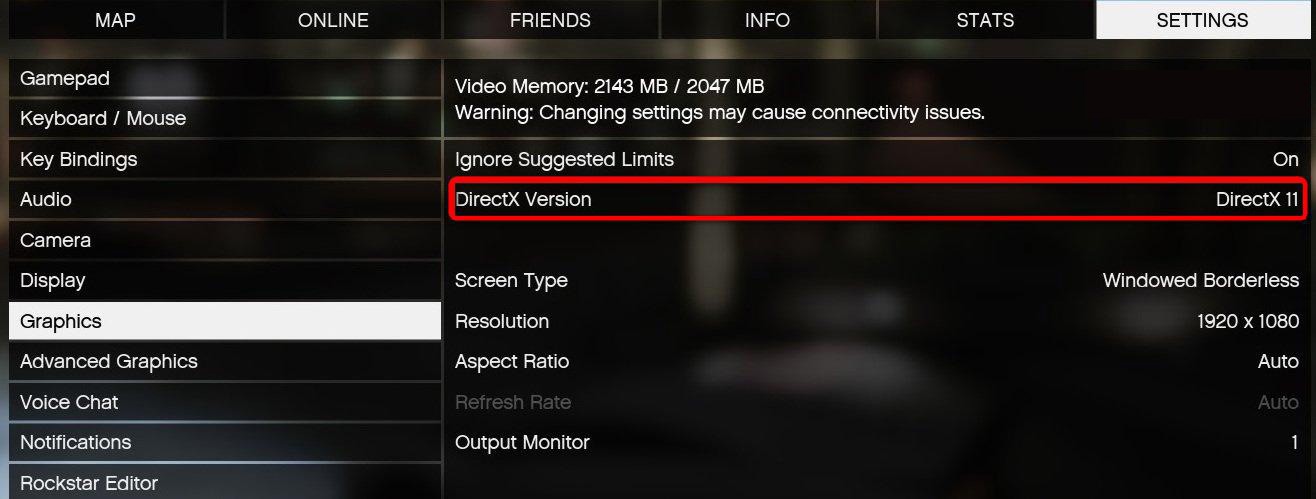
–image from GTA

![How to Fix Valorant High Ping & Lag Spikes? [6 Proven Ways]](https://images.minitool.com/partitionwizard.com/images/uploads/2021/12/valorant-high-ping-thumbnail.jpg)
User Comments :