Kodi is an open source media player that have the access to the huge world of free content ranging from movies to TV shows and a lot more. Many people may want to use it. But how to download Kodi on Firestick and how to install? This post from MiniTool Partition Wizard gives you a complete guide.
Introduction to Firestick and Kodi
Amazon Fire TV Stick, or Firestick for short, is a portable streaming media device consisting of a remote control and a small and compact device with HDMI port. It can turn any TV with HDMI port into a smart TV.

Thanks to its incredible ease of use and support for popular entertainment services like Netflix, BBC iPlayer, Hotstar, Amazon Prime Video, and many others, since it came on the scene, it has been selling like hotcakes.
In addition, it comes with Alexa support, allowing you to play music, make to-do lists, set alarms, and do other things through voice.
Many people may want to download and install Kodi on Firestick, an open source media player that can run on a variety of operating systems and hardware platforms, and allow users to play most videos, music, podcasts and various common digital media files in local or network storage devices.
What Is Kodi and How to Recover Its Data? (A 2021 Guide)
How to Download and Install Kodi on Firestick
How to download Kodi on Firestick? How to install Kodi on Firestick? Here is the guide:
Step 1: Install a third-party software downloader, because you cannot find Kodi in Amazon app store. Downloader, ES File Explorer, or AppStarter is OK. But most will recommend Downloader.
- Open Firestick Home.
- Click on the Settings icon.
- Select My Fire TV > Developer options > Apps from Unknown Sources, and then click on Turn On.
- Navigate back to the home page and select the Find tab > Search option.
- Type “Downloader” and select it from the list.
- Select the Downloader software’s icon and click Download. Then, wait until the download is completed.
- Click on Open to run the Downloader app.
- Once the downloader opens, click on Allow and then click OK.
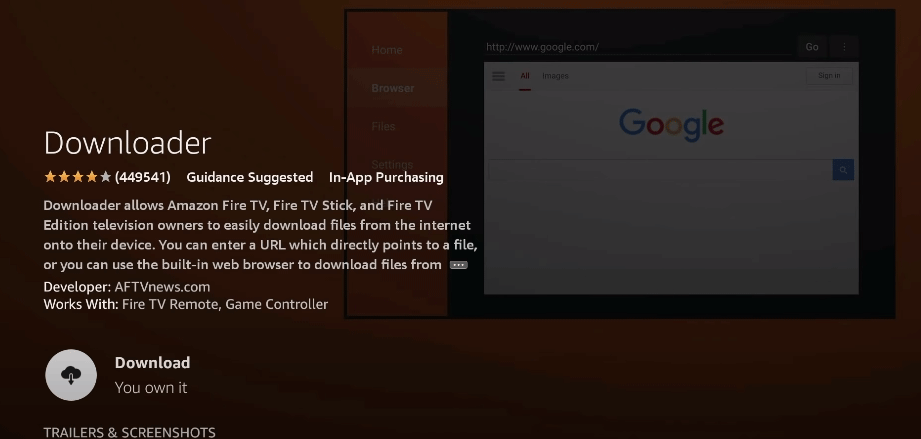
Step 2: Download and install Kodi.
- Open Downloader and go to Home In the right panel, you will find a text box. You need to enter a URL or search term into this box.
- Enter “tv” and click Go. You will go to the official website of Kodi.
- On the Kodi home page, click on the menu icon (three transverse lines) at the right upper corner and choose Download.
- Scroll down, under Select Your Platform, click Android icon.
- Under Recommended tab, you will be offered 4 options. Please choose the ARMV7A(32bit) version, because this version of the app works best with Fire TV devices, but you can try others if you want to experiment.
- After the download is completed, a window will pop up. In the new window, please click the Install button.
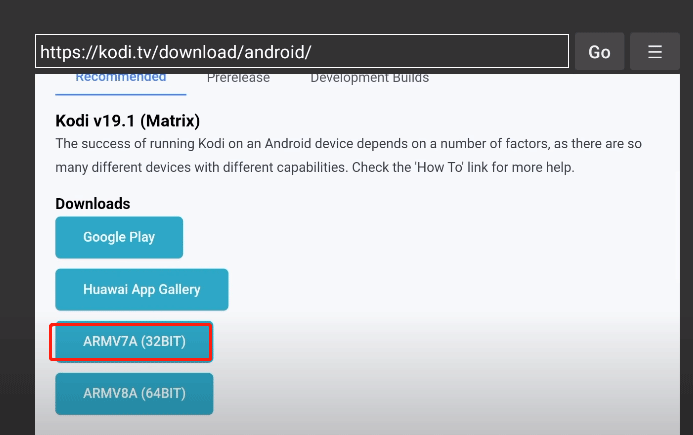
Now, you have installed Kodi, and then you can use it enjoy the huge world of free content ranging from movies to TV shows and a lot more. But please note that whatever you stream on Kodi is visible to your ISP and Government. If caught watching copyrighted content (free movies, TV shows, Sports), you might end up in some serious legal troubles.
To enjoy your favorite content through Kodi without having to worry about who might be looking, you should use VPN.

![The Step-by-Step Guide on Installing Kodi on PS4 [New Update]](https://images.minitool.com/partitionwizard.com/images/uploads/2021/05/kodi-on-ps4-thumbnail.jpg)

User Comments :