Game platforms like PlayStation 4 (PS4), Xbox and Windows usually store cache which helps to load faster and to increase the gaming experience. Sometimes the cache might cause various problems, and you need to clear it. In this post, MiniTool Software introduces how to clear cache on PS4, Xbox and PC.
Why Do You Need to Clear Cache
Cache consists of the temporary files and data stored on your console. It enables the game to load faster and improves the user experience. However, the cache data might be corrupted over time, which could cause issues with connectivity, game freezing and so on.
To solve these problems, an easy way is to clear the cache on your console or verify the integrity of the game cache on your device. In some cases, you might even need to delete saved game data. How to clear cache on PS4, Xbox and PC? Keep reading and you will get the answer.
How to Clear Cache on PS4
PS 4 doesn’t offer a specific menu option to clear PS4 cache. So, you need to follow the steps below to force the cache to be cleared.
Step 1: Press and hold the PS button on your controller and select the option Turn Off PS4.
Step 2: Unplug the power cable from the console. Then press and hold the Power button on the PS4 for at least 15 seconds.
Step 3: Plug the cable back and launch your PS4.
That will clear the cache for the whole console.
If you want to clear PS4 cache for certain games, you need to wait for at least 5 minutes after you unplug the power cable in Step 2. Then connect the cable back and start your console, and load the game for which you want to clear the cache. While the game is loading, press and hold the L1 and R1 buttons.
How to Clear Cache on Xbox One
Similar to PS4, Xbox one doesn’t have an option to clear cache on the console as well. If you want to clear cache, you can:
Step 1: Turn off your Xbox One.
Step 2: Unplug the power brick from your console when the indicator lights on the front of the Xbox One is off. Then wait for at least 30 seconds.
Step 3: Plug the power brick back into your Xbox One and turn on the console.
This will help you clear cache quickly.
If you suspect that your games saves, player profiles or other game data is corrupted, clearing cache might be unable to solve the problem, and you can delete the saved game data to fix it. Here is how to do it:
Step 1: Launch Xbox One and navigate to Settings > System > Storage.
Step 2: Select Manage storage from the right side of the screen and choose View contents.
Step 3: Select the target game. Then press the Menu button and select Manage Game.
Step 4: Choose the game to access its saved data, and then you can use the Options Menu to delete files or to view more information about a specific file.
How to Clear Cache on PC
For the PC users who are playing games on Battle.net, the cache folder can be cleared by following the steps below.
Step 1: Press Ctrl + Shift + Esc to open Task Manager. Under Processes tab, select each process related to agent.exe or Blizzard Update Agent and click End task to close the program completely.
Step 2: Press Win + R to invoke Run window. Then type %ProgramData% in the box and click OK.
Step 3: Delete Blizzard Entertainment folder in the directory.
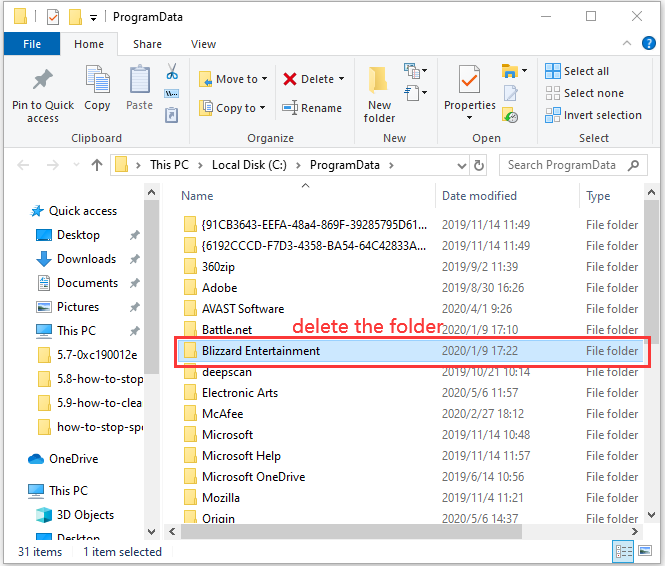
For Steam users, they can use the built-in tool to verify the integrity of the game cache.
Step 1: Launch Steam and go to LIBRARY section.
Step 2: Right-click the target game and select Properties.
Step 3: Switch to LOCAL FILES tab and click VERIFY INTEGRITY OF GAME FILES. Then follow the onscreen instructions to finish the process.
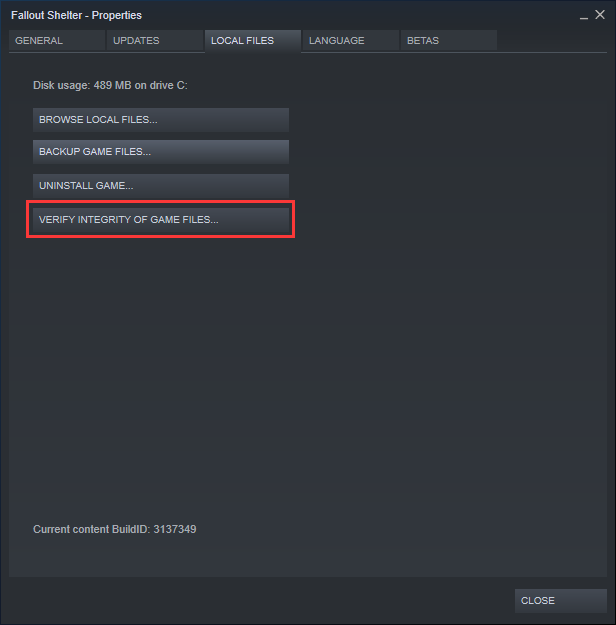

![[Complete Guide] How to Fix PS4 Corrupted Data/Database Error](https://images.minitool.com/partitionwizard.com/images/uploads/2019/11/ps4-corrupted-data-thumbnail.jpg)
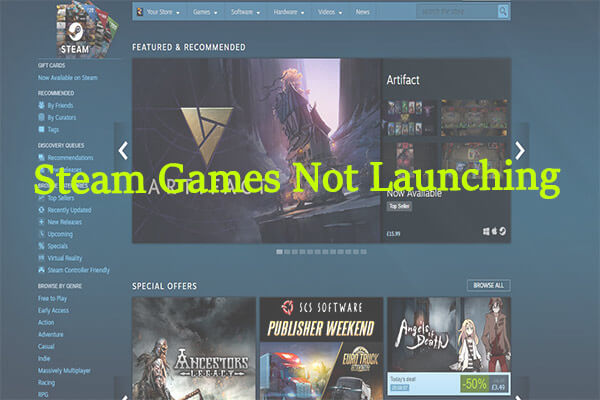
User Comments :