What Is Hiren Boot CD
Hiren’s boot CD (HBCD) is a tool that can help you boot your unbootable computer and then fix issues with the device. It has helped plenty of users. However, the Hiren’s boot USB has not been updated since November 2012.
Given that fact, the fans of Hiren’s boot CD have decided and developed the Hiren’s BootCD PE (Preinstallation Environment). This version is 64-bit and supports UEFI booting. But you should note that it requires a minimum of 2GB RAM and is developed for modern computers.
As Hiren’s BootCD PE doesn’t contain any malicious software and pirated software, you don’t have to worry about the security issue. It is used as an emergency disk, so it only includes the least and best tools.
Also read: How to Mount and Unmount Drive in Windows 10
Main Features of Hiren’s boot CD
Hiren’s boot CD is an all-in-one disc rescue solution to unbootable computers. It contains various Windows repair tools so that you can fix issues with PCs easily. To be specific, it includes utilities like TeamViewer for remote access, Malwarebytes for deleting malware and viruses, as well as many disk & system imaging tools and utilities for recovering missing files because of wrong deletions.
Alternatively, you can also get a multiboot USB drive (with rescue tools, live systems, system backups, and ISO files included) for backup or emergency cases.
Here, we list the main tools in Hiren’s BootCD PE so that you can have a quick preview.
- BCD-MBR Tools
- Hard Disk Tools (Defrag, Diagnostic, Imaging, Partition Tools, and Security)
- Windows Recovery Tools
- Removable Drive Tools
- Security – AntiVirus
- Security – KeyFinders
- Security – Passwords
- System Tools
- Network Tools
With Hiren’s boot USB, you can fix issues like hard drive failure and virus infections, perform password & data recovery, and execute other operations on your PC.
How to Use Hiren’s Boot CD
To use the Hiren’s boot CD, you need to download and then burn it to a drive. Once you make the Hiren’s boot USB, you can boot your broken computer from it and then troubleshoot issues on the PC.
Hiren’s Boot CD Download and Burn
Here are detailed steps for Hiren’s boot CD download and burn. You can follow the given steps to get the Hiren boot USB.
Step 1: Navigate to the download page by clicking here.
Step 2: Scroll down the page to the bottom, and then click on the link behind Filename.
Step 3: After that, wait for the finish of the Hiren’s boot CD download process.
Step 4: Extract the content after the Hiren’s boot CD download ends.
To burn the Hiren boot CD into a USB flash, you need to download Rufus. Then follow the provided steps to create a Hiren’s boot USB.
Step 5: Connect a USB flash drive to your PC. Then open Rufus from your desktop and click on the Select button in the prompted window. Choose the downloaded Hiren’s boot CD iso file in the elevated window and move on.
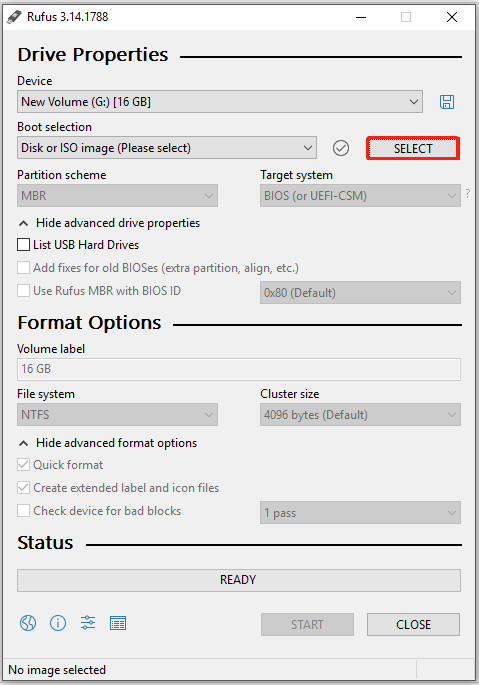
Step 6: Configure the partition scheme and target system as shown in the following picture. Check the Quick format option and click the START button to begin the burn process.
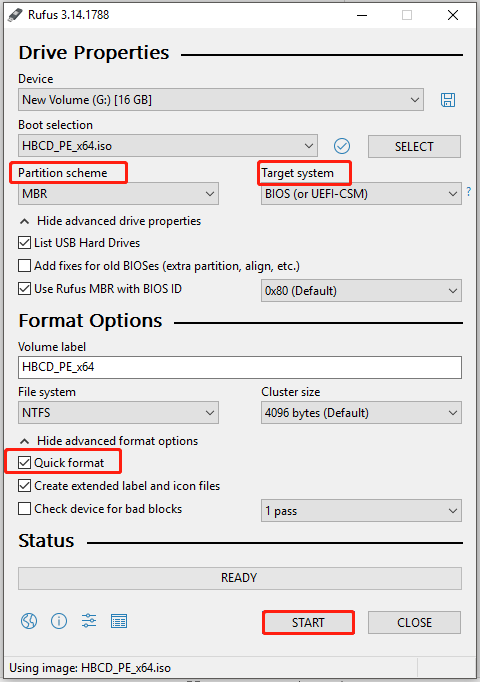
Step 7: After the process ends, click DONE and exit the operation. Remove the USB drive from the current PC.
Also read: 6 Best Free ISO Creators Help You Create ISO Files Easily
How to Boot from Hiren’s Boot USB
To boot and fix your unbootable computer, plug the Hiren’s boot USB that you made before into the PC.
Step 1: Boot your computer and then press a key as you are prompted on the PC screen to boot into the BIOS page.
Step 2: Move to the Boot tab and set the CD-ROM Drive as the priority boot device.
Step 3: Press the F10 and Enter keys to confirm the changes.
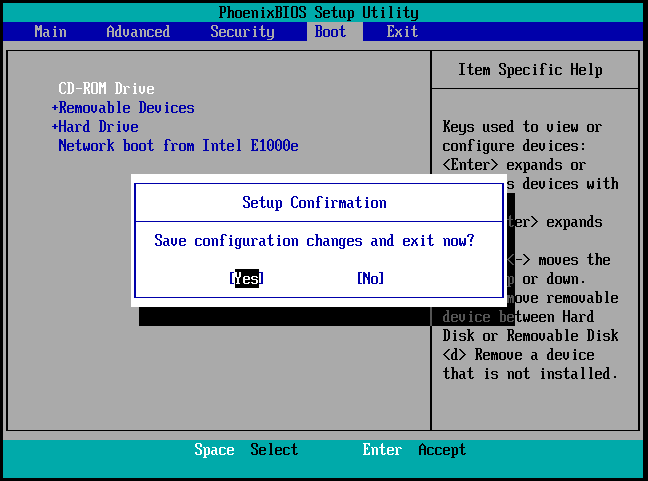
Step 4: Then your computer can boot from the Hiren’s boot USB. After that, you can make use of tools in the Hiren boot CD to fix issues with your PC.
Though Hiren’s boot CD contains multiple tools, not every tool will work for sure. Besides, it is quite outdated. Sometimes, you may even encounter the ISO image extraction failure error while burning the ISO file.
Here, you can try other Windows PE-based recovery utilities like MiniTool PE Loader. The bootable drive created by MiniTool Partition Wizard allows you to boot an unbootable PC and troubleshoot issues with the device. You are recommended to have a try!
MiniTool Partition Wizard DemoClick to Download100%Clean & Safe
You may also like this: Is Windows Defender Enough? More Solutions to Protect PC
The Alternative to Hiren’s Boot CD – MiniTool Partition Wizard
Like Hiren’s boot CD, MiniTool Partition Wizard is also a multifunctional tool. It contains plenty of features that can help you solve issues with your computer. For instance, it enables you to fix errors like operating system not found, CRC failed 7Zip, low disk warning, and so forth.
We summarize the main available features in MiniTool Partition Wizard that can replace the Hiren’s boot CD as follows.
MiniTool Partition Wizard DemoClick to Download100%Clean & Safe
2. To use some of the features, you are required to get the pro or more advanced editions of MiniTool Partition Wizard.
- MBR: rebuild MBR, convert MBR to GPT without data loss
- Hard disk diagnostic: surface test, check file system
- Hard disk imaging: migrate OS to SSD/HD, copy disk
- Hard disk partition: create/format/extend/move/resize/delete/wipe partition
- Recovery: partition & data recovery
For other features of Hiren boot CD, Windows built-in programs can do.
- Defrag: Windows Disk Defragmenter
- Security and antivirus: Windows Defender Firewall
- Network: Windows Network Troubleshooter
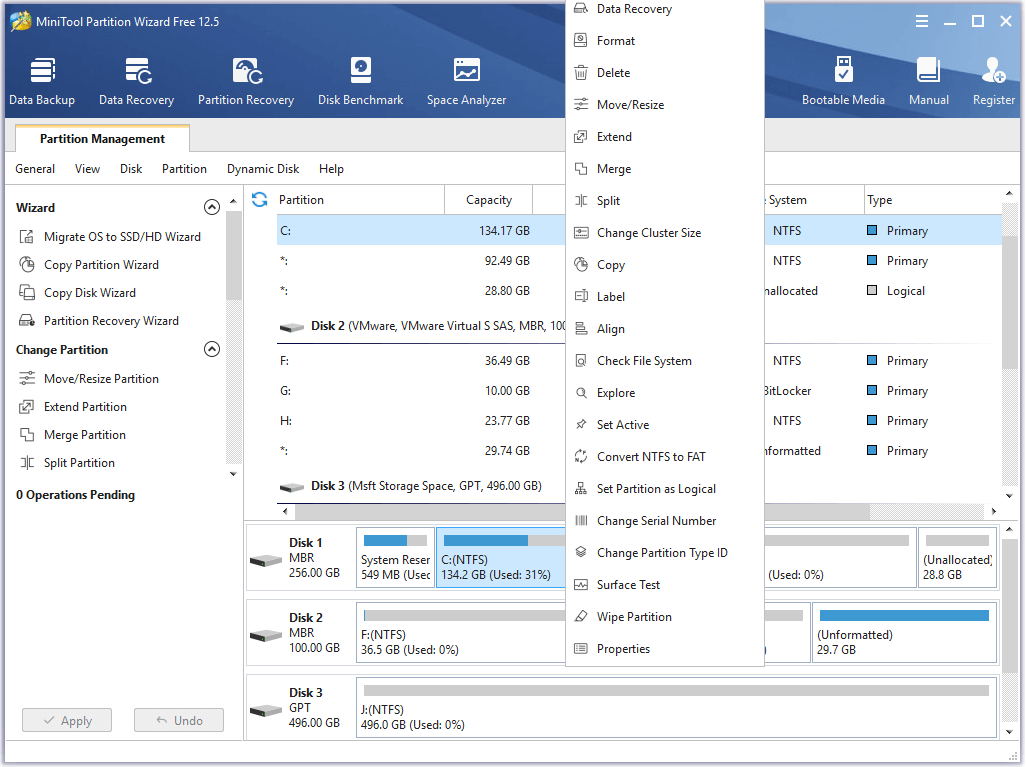
Among the various powerful features, the Bootable Media Builder is the most helpful one. This is because it can help you create a bootable CD/DVD/USB drive. With this bootable drive, you can boot your unbootable computer and then repair issues with your machine.
How to Make a Bootable Drive with MiniTool Partition Wizard
Download and install MiniTool Partition Wizard, and then follow the offered steps to create a bootable drive.
MiniTool Partition Wizard DemoClick to Download100%Clean & Safe
Step 1: Connect a USB flash drive to your computer.
Step 2: Run MiniTool Partition Wizard to access its main interface, and then click on the Bootable Media Builder option to start the operation.
Step 3: Choose WinPE-based media with MiniTool plug-in to move on.
Step 4: There are 3 available options in the Choose media destination section. You can choose ISO file, USB Flash Disk, or CD/DVD Writer. Here, we choose USB Flash Disk.
Step 5: Now wait patiently until the creation process ends. After that, disconnect the USB drive from the PC.
How to Boot Your Computer from the Bootable Drive
Now, you can plug the bootable drive into the unbootable PC and boot it from the drive.
Step 1: Start the PC by pressing the Power key.
Step 2: Then enter the BIOS by following the on-screen instruction. Generally speaking, you can enter the BIOS by clicking a BIOS key.
Step 3: Once you boot into the BIOS page, navigate to the Boot tab by using the arrow keys. After you set the CD-ROM Drive as the first boot device, press F10 and Enter keys to confirm the changes.
Step 4: Follow the prompted instruction to load to the MiniTool PE Loader page. For instance, if you see the message below, click Cancel.
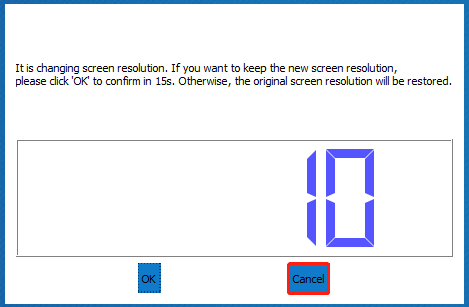
Step 5: Click on MiniTool Partition Wizard to enter its main interface.
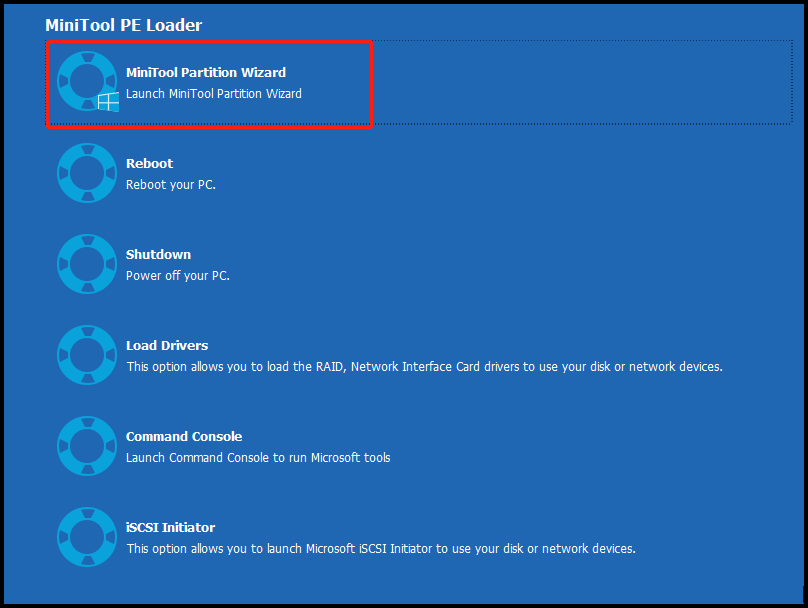
Step 6: In the main interface of MiniTool Partition Wizard, right-click on the partition or disk from the disk map and click an option based on your demand to fix issues with your computer.
Alternatively, you can also highlight the target partition or disk and click on the feature in the action panel or top bar. Then follow the elevated instruction to complete the operation.
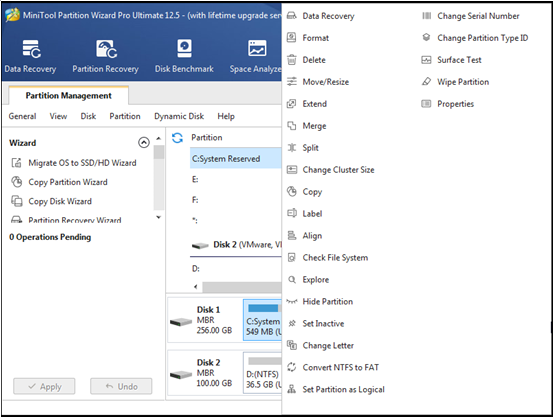
Conclusion
After reading the post, you can learn what Hiren’s boot CD is and the detailed steps for downloading and burning it. If it can’t fully fit your demands, you can try MiniTool Partition Wizard. This program can create a Windows PE-based recovery drive that helps you rescue your unbootable PC.
If you have other ideas on Hiren’s boot USB, please write them down in the comment area below. For any difficulties while creating or using MiniTool bootable drive, directly contact us by sending an email via [email protected]. We will back you as soon as possible.


User Comments :