Have you encountered Fortnite voice chat not working on PC? Why does this problem occur? How to fix it by yourself? MiniTool Partition Wizard gives some suggestions in this post.
Fortnite is an online video game developed by Epic Games. It’s quite popular among game lovers. However, some players complain that their voice chat isn’t working and they can’t talk on Fornite.
What causes the voice chat not working in Fortnite? Here are some possible reasons:
- The sound card driver is outdated or corrupted.
- Your Microphone access is off.
- Audio settings are improper.
Now let’s see how to solve the problem.
Method 1: Install the Latest Game Patch
The developers of Fortnite keep releasing game patches to fix various bugs. When you encounter Fortnite voice chat not working issue, you should check if there are any available game patches.
Step 1: Run Epic Games Launcher.
Step 2: In the left pane, select Library. In the right pane, click the Settings button on Fortnite.
Step 3: Toggle on the option Auto update.
Step 4: Restart the Epic Games Launcher and it will detect available patches automatically.
Once the latest game patch is downloaded and installed, run Fortnite to check if the problem has been solved.
Method 2: Update Your Sound Card Driver
Corrupted or outdated sound card driver could be a factor which leads to voice chat or mic not working on Fortnite. To solve the issue, you need to update your sound card driver. Here is how to do it.
Step 1: Press Win + X to open start menu and then select Device Manager.
Step 2: Double-click Sound, video and game controllers to expand the list.
Step 3: Right-click your sound card and select Update driver.
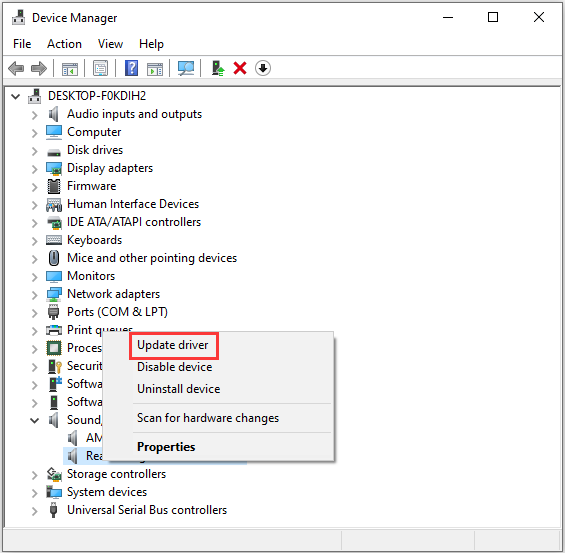
Step 4: In the pop-up window, select Search automatically for updated driver software and then follow the onscreen instructions to finish the left steps.
You will be asked for a restart for the change to take effect. Then launch Fortnite and check if you can use its voice chat feature.
Method 3: Check Your Microphone Access Settings
If you downloaded Fortnite from the Microsoft Store, you need to check if the game have the access to use your Microphone. Here are the detailed steps.
Step 1: Press Win + I to open Settings. Then select Privacy category.
Step 2: In the left pane, select Microphone. In the right pane, make sure Microphone access for this device is On and the status is On for Fortnite app.
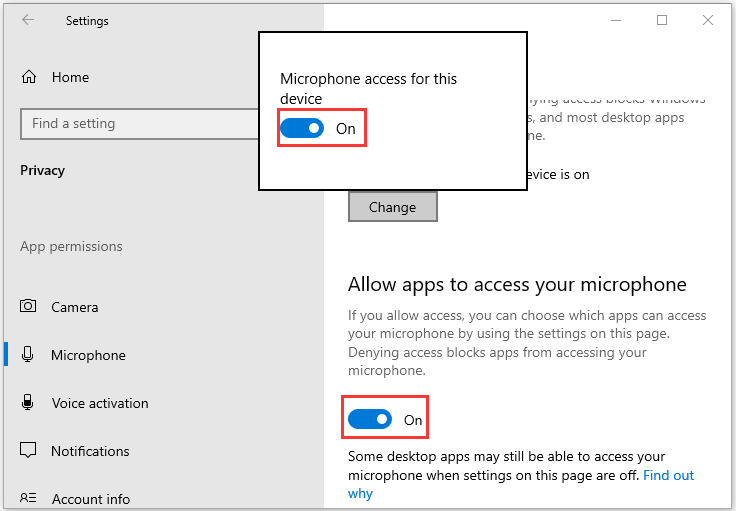
Then you can run Fortnite to check if your problem has been solved.
Method 4: Check Your Audio Settings
Improper audio settings could also cause mic not working on Fortnite. If you can’t talk on Fortnite, follow the steps below to reset the settings.
Step 1: Temporarily turn off voice chat in Fortnite and exit Fortnite.
Step 2: Press Win + R to invoke Run window. Then input mmsys.cpl in the box and click OK to open Sound settings.
Step 3: Under Playback device, select the Speakers/Headphones you’re using and click Set Default.
Step 4: Switch to Recording tab, select the Microphone you’re currently using and click Set Default. Then you can speak to test if your Microphone works properly. If it does, you should see a green volume bar next to your Microphone icon.
Step 5: Click OK to confirm the changes.
Then you can launch Fortnite again and turn voice chat on and check if you can use mic without any problems in the game.
If you have tried all the solutions above but still can’t talk on Fortnite, you might need to reinstall the game.

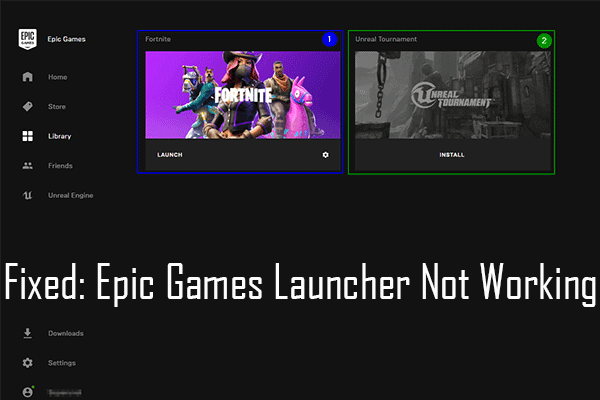
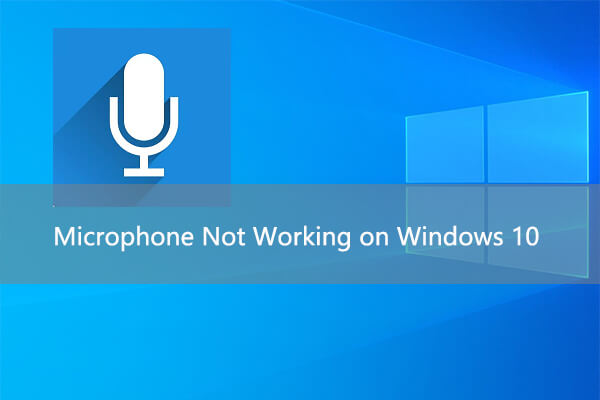
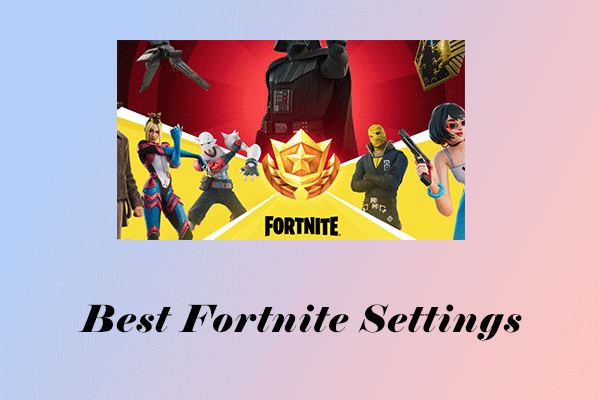
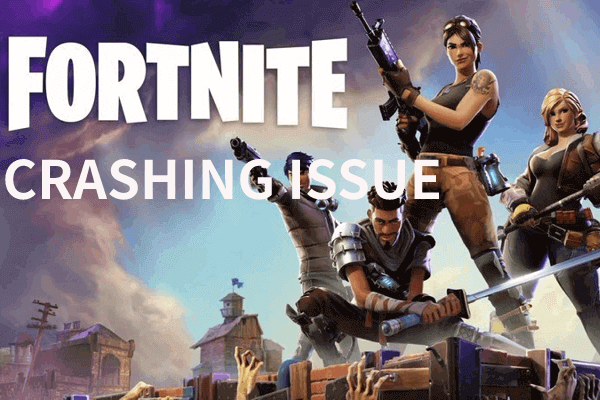
User Comments :