Have you ever suffer the problem that the microphone is not working when you are trying to make a video call with your friend? MiniTool Solutions offers you five simple ways to get out of it.
Nowadays, microphones are useful to record sound, provide speech recognition features. A lot of people speak with friends, family, and colleagues using various applications and devices with microphones.
However, many users experience problems with them – microphones not recording sound, unable to use Skype and other similar apps, etc.
To fix microphone not working on Windows 10, here are 5 suggestions.
Enable the Microphone on Windows 10
If you’ve tweaked some privacy settings, there is possibility that you accidentally blocked the apps from using your microphone. In that case, all you need to do is to enable the microphone on Windows 10.
Step 1: Press Win + X and choose Settings.
Step 2: Click Privacy and then choose Microphone section.
Step 3: Turn on the option Let apps use my microphone if the toggle is off.
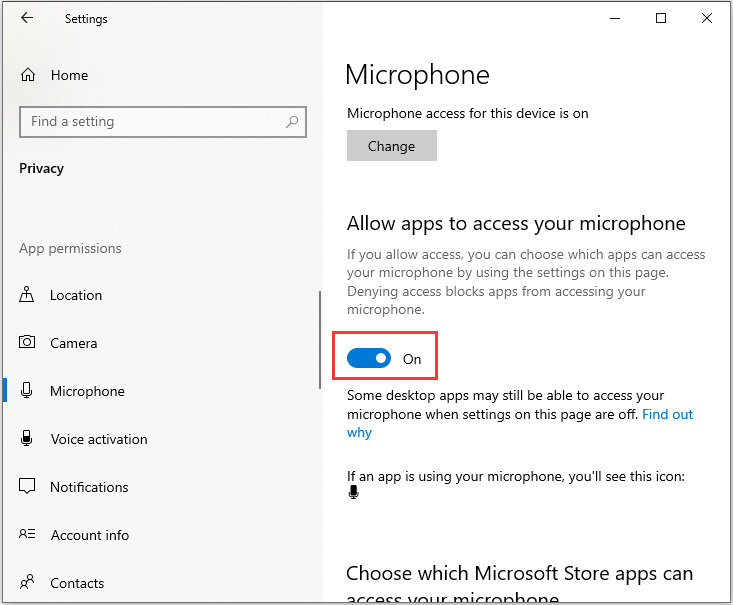
If the option has been turned on and you can’t use microphone, try the next solution.
Check Your Microphone Driver
The outdated driver could be a reason for microphone not working on Windows 10. If your system has been upgraded without updating microphone driver, some microphone related issues may arise.
Step 1: Right-click Start and choose Device Manager.
Step 2: Click Audio inputs and outputs to expand that section.
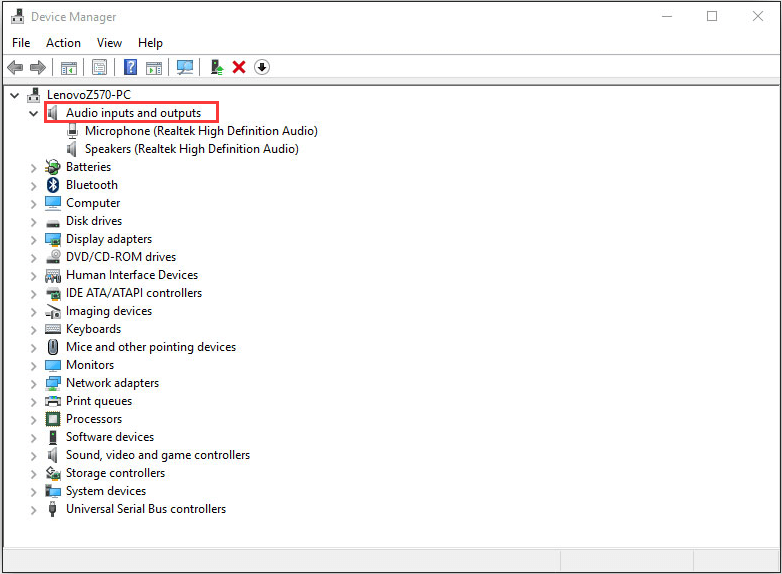
Step 3: Right-click Microphone (Realtek High Definition Audio) and choose properties. In General tab, if it shows “This device is not working properly”, go to the Driver tab and select Update Driver.
Step 4: Restart your computer when it is done. Then check if your microphone works.
Set Microphone as Default Recording Device
If you don’t set your microphone as default recording device, you may be unable to use it. Here is how to fix it.
Step 1: Press Win + R to open Run window, and type “mmsys.cpl” in the box.
Step 2: Select the Recording tab, and right-click your built-in microphone, and choose Set as default device.
Then restart your system to keep the changes.
Disable Audio Enhancements
Although Audio Enhancements can actually improve the sound experience on your computer, this feature is also a known reason for various speaker or microphone-related issues. So you can fix microphone not working on Windows 10 by disabling Audio Enhancements. Steps are as follows.
Step 1: Go to Recording devices.
Step 2: Right-click the microphone and choose Properties.
Step 3: Click Enhancements tab and check Disable all sound effects.
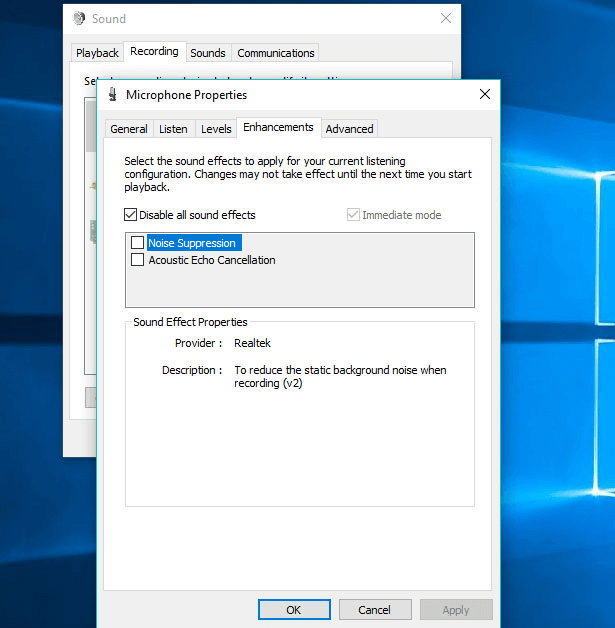
Step 4: Click OK to save changes.
Run the Troubleshooter
If solutions above can’t help you fix microphone not working on Windows 10, you can run Troubleshooter which is designed to deal with various system related problems.
Step 1: Go to Settings > Update & Security > Troubleshoot.
Step 2: Select Recording Audio, and click Run the troubleshooter.
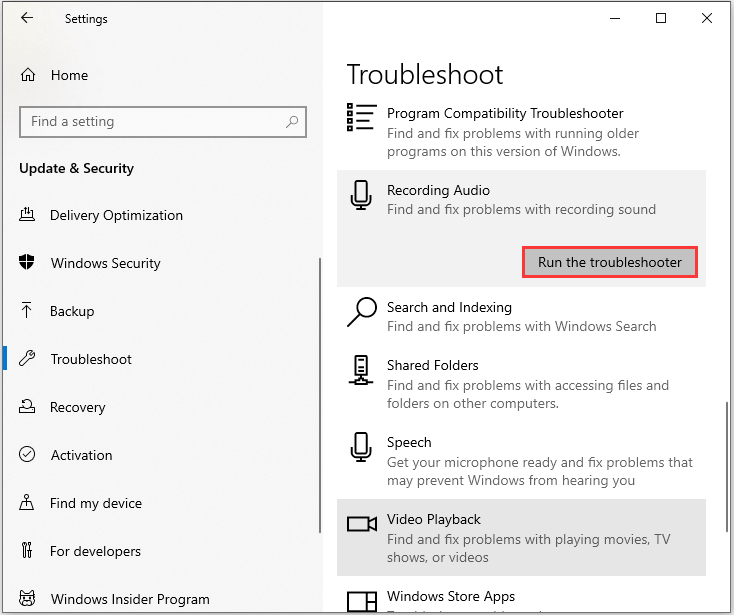
Step 3: Follow the pup-up instructions and restart your computer.


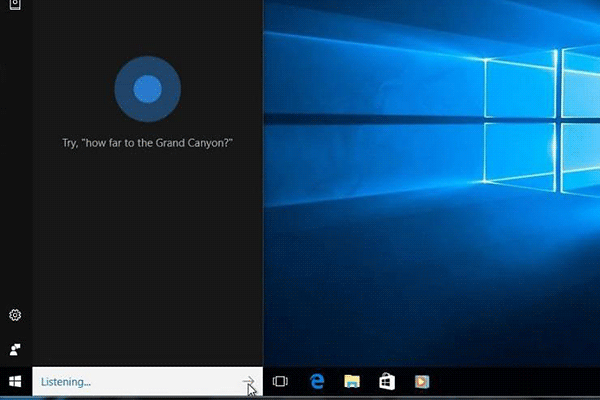
User Comments :