According to user reports, the error message “error: the file cannot be accessed by the system (1920)” mainly occurs when the system can’t access files on your computer. These files are usually shared files, shared via the cloud or network. These can also be normal files affected by Windows updates or OS rollbacks.
This error mostly occurs in Windows servers and workstations. An instance of this error in a normal Windows PC involves OneDrive files that are hosted in the cloud but not accessible locally.
What Causes the File Cannot be Accessed by the System 1920 Error
Due to the wide range of errors and many different situations, we have listed the most common causes below:
- This error can be caused by a corrupted file system or invalid data. If you move the drive between computers or try to update Windows, the file system may become corrupted.
- This can also be caused when you move a LUN that was previously mounted to a Windows 2008 R2 storage server to a Windows 2012 R2 storage server.
- It could also be due to a corrupted file structure in Windows Explorer. This can happen for a number of reasons, including moving installation drives between computers.
- In normal PCs, this error occurs when OneDrive has a corrupted or inaccessible local file directory, mainly because of changes in the logged-in user.
- The Robocopy module that is the copy command in Windows can also cause this error message. This utility is mainly present in Windows RT and storage servers.
How to Fix the File Cannot be Accessed by the System 1920 Error
Here we summarize 7 feasible ways to get rid of “the file cannot be accessed by the system 1920”. Let’s try them in order until the error gets fixed.
# 1. Check Your Hard Drive for Errors
If the file is just located on a drive that has file system corruption or bad sectors, you may encounter the “the file cannot be accessed by the system 1920” error. So, it’s important to check the hard drive errors using the CHKDSK utility or a professional tool.
Option 1: Use CHKDSK
You can use the CHKDSK utility to investigate and repair bad sectors in the disk drive to fix this error. The steps are as follows:
Step 1: Press the Win + R key to call out a Run dialog box. Then type cmd in the box and press Ctrl + Shift + Enter. Click Yes in the UAC window to confirm the operation.
Step 2: In the elevated Command Prompt window, type CHKDSK *: /f (* represents the drive letter of the specific drive that you want to scan and fix) and then press Enter.
Step 3: Then this CHKDSK tool in Windows 10 command will scan your computer drive for errors and try to fix any that it finds.
Option 2: Use MiniTool Partition Wizard
Although CHKDSK can be used to check the hard drive, some users may not familar with these commands. So, it’s highly recommended you use a powerful disk manager – MiniTool Partition Wizard. It can help you check file system errors but also bad sectors easily and quickly.
MiniTool Partition Wizard FreeClick to Download100%Clean & Safe
Step 1: Launch the MiniTool software to get its main interface, and then select the problematic drive and click on Check File System from the left action panel.
Step 2: Select Check & fix detected errors and click on the Start button. This tool will check and repair file system errors immediately.
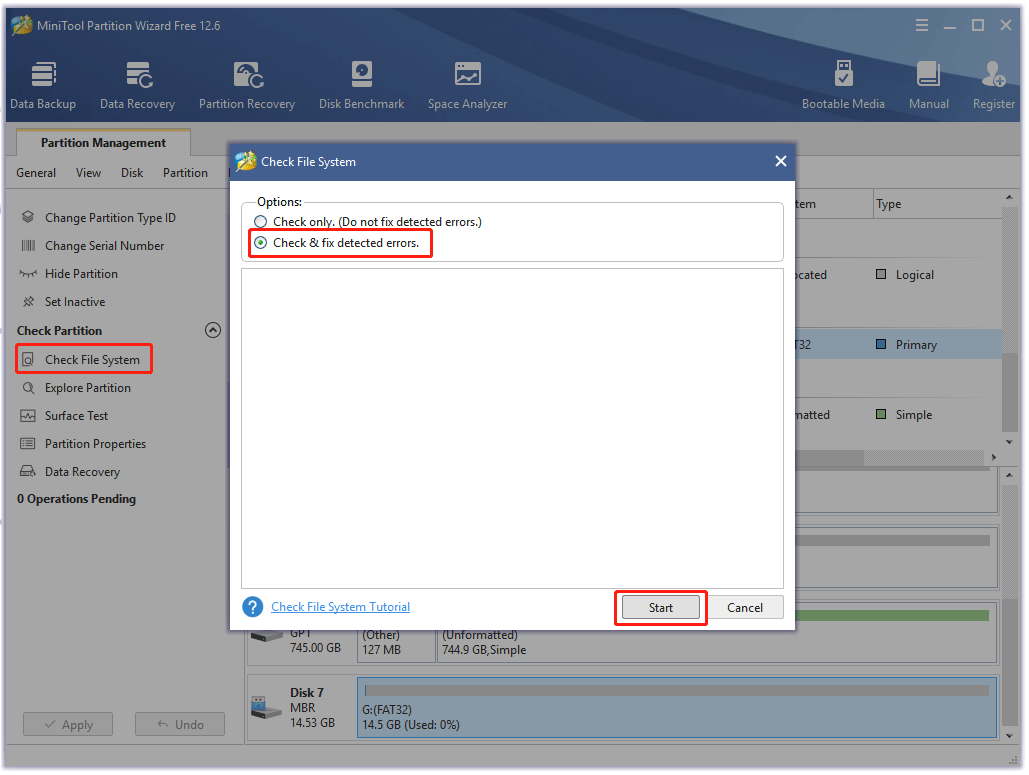
Step 3: Go back to the main interface, select the drive again and click on Surface Test from the left pane.
Step 4: Click on the Start Now button in the pop-up window. Then this tool will scan the drive and show you the test result.
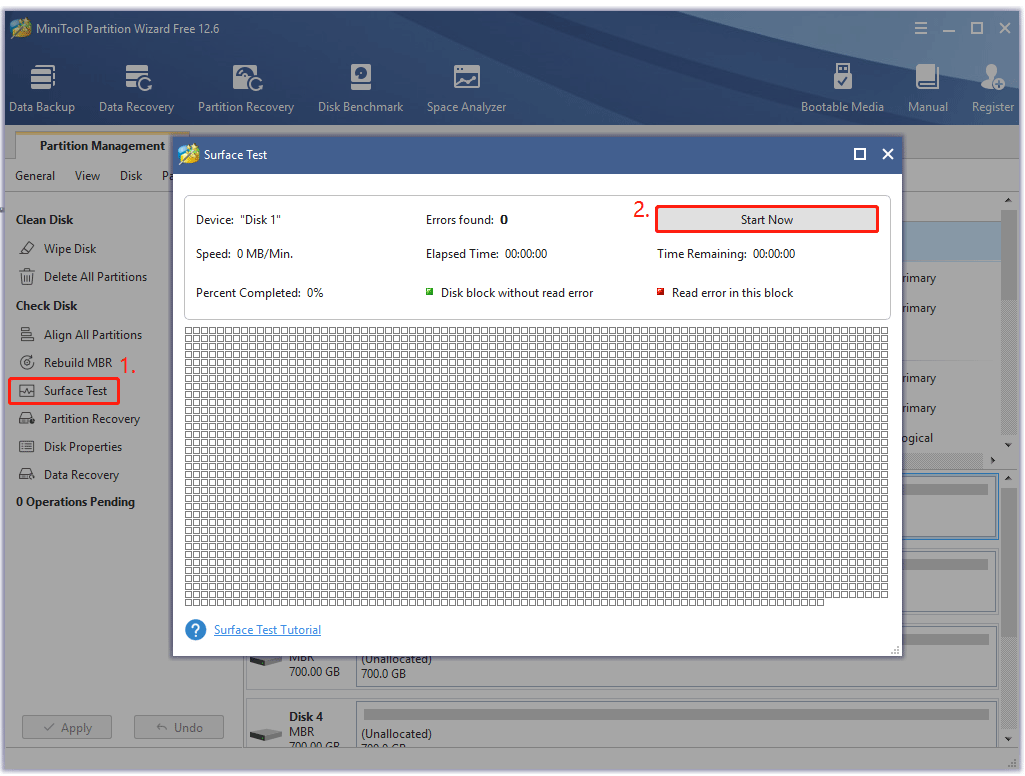
When the process is over, view the results. If you see some red blocks, there are bad sectors; if not, the disk or partition you selected for inspection is healthy.
Now you can try to access the shared files again and check if the “the file cannot be accessed by the system 1920” error gets fixed.
# 2. Perform a Clean Boot
In addition, you can try performing a clean boot to fix the “the file cannot be accessed by the system 1920” error. Follow the steps below:
Step 1: Type MSConfig in the search bar and press Enter.
Step 2: In the System Configuration window, under the General tab, uncheck the Load startup items box from the Selective startup menu.
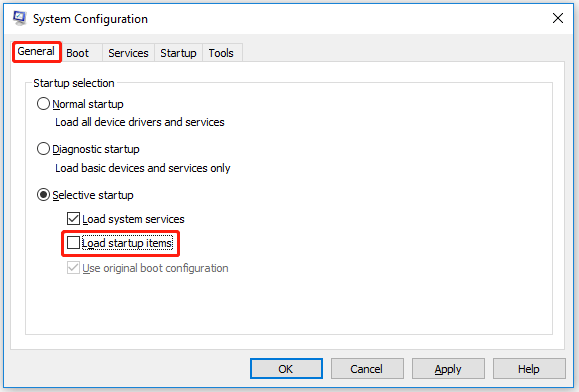
Step 3: In the Services tab, check Hide all Microsoft services and then click the Disable all button.
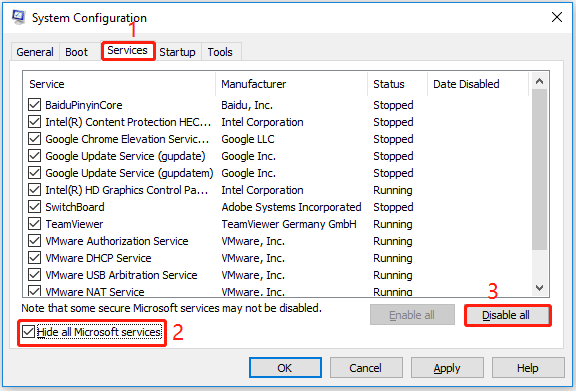
Step 4: Click Apply > OK to save the changes.
Now restart your computer to start the system in a clean boot state.
# 3. View “DE/shares” in the Original Disk
After a new installation in Windows server, did you try to read/access old shared folders from the old disk but couldn’t open them? If so, then you may have encountered this error message. If the old disk is your previously installed system disk, you should be able to find the original files in the hidden folder “DE/shares”. This folder may be located on the D partition of the original disk.
If your old disk was just a data disk from your previous installation of Windows Home Server, you can find the original files in a hidden folder “DEshares” at the root of the disk. In order to view files under any circumstances, you need to enable the display of hidden files and folders, as described below.
Step 1: Press the Win + E key to open File Explorer.
Step 2: Go to the View tab, and then select Options > Change folder and search options.

Step 3: In the pop-up window, switch to the View tab. Then check the Show hidden files, folders, and drives option and uncheck the Hide protected operating system files (Recommended) option.
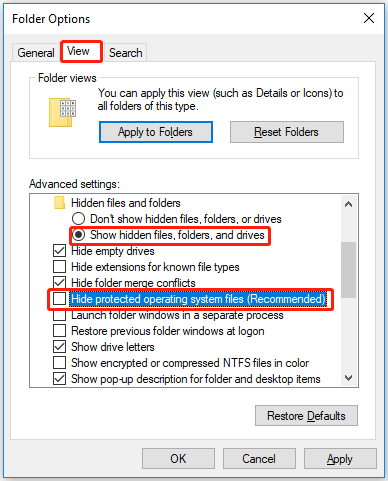
When you enable the display of hidden files and folders, the file may be accessed by the system. If this method is not helpful, you can go to the next solution.
# 4. Check for Spanned Volumes
A spanned volume is a dynamic volume that owns disk space on multiple physical drives. When using spanned volumes, you can combine unallocated space into a single volume for easier access and save disk space. However, if you have set up some software on your computer and tested recovering files, you may encounter the error “the file cannot be accessed by the system 1920”.
This probably only happens with your file shares. This error may occur because your file share is on a spanned volume. Since these conflict with the recovery mechanism, please check your spanned volume and find the file or folder there, save it to a separate drive, and then try to open the file from the system again.
# 5. Check Data Deduplication
Data Deduplication (also known as Smart Compression) is a special data compression technique that eliminates duplicate copies of duplicate data. This is used to improve storage utilization and is mostly implemented in servers for network data transfers to reduce the total number of bytes to be sent.
If the shared files are managed by the server, the server administrator needs to check for data duplication and resolve the issue accordingly. More details about data duplication in the server can be checked here.
# 6. Resync OneDrive
If you’re experiencing this “the file cannot be accessed by the system 1920” error on OneDrive, it’s likely that your local OneDrive directory in File Explorer is corrupted beyond repair. Most of the time it happens because of incorrect mapping between the local resource manager and the cloud target.
In this case, you have two options: log out of OneDrive, delete the local directory, and try logging back in. Or reinstall Windows. To do this, you can follow the steps below:
Step 1: Right-click on the icon of OneDrive and select Settings.
Step 2: Once in OneDrive settings, switch to the Account tab and click Unlink this PC. This will remove the email address linked to OneDrive.
Step 3: Now open File Explorer and navigate to the OneDrive folder. Then select all files and folders in the OneDrive folder and delete them.
Step 4: Restart your computer for the changes to take effect. Now try logging into OneDrive again and downloading all files from the cloud again using File Explorer.
# 7. Reinstall Windows
If the error only persists on a single computer, but not others, it may mean that your file system is corrupted. Or in the case of OneDrive causing the problem, it means that the OneDrive module is misconfigured beyond repair.
In these cases, it is recommended that you reinstall Windows properly after backing up your data or installing an older version of the operating system. After doing this, you can try to access the drive again to see if that fixes the issue.
To perform a clean install of Windows, you can check out our related article.
What’s Your Opinion
Here comes the end of this post. This article illustrates 7 ways to fix the “the file cannot be accessed by the system 1920”. If you have better solutions to this problem, please share them with us in the following comment zone.
In addition, if you have any suggestions or need any help when you use MiniTool Wizard Partition, you can send us an email at [email protected] or leave a comment below. We will get back to you as soon as possible.

User Comments :