The error 0xc1900130 is one of the common Windows update issues. If you are bothered by this error, don’t worry. To help you fix this issue, this post displays several possible methods from MiniTool Solution.
There are various errors that might prevent downloading or installing Windows updates, and the error 0xc1900130 is one of them. This error prompts you that there were problems installing some updates, and the full error message is: Feature update to windows 10, version 1803 – Error 0xc1900130.
Commonly, this error occurs because the network connection between the Windows Update server and the client computer is interrupted. So, if you are experiencing this issue unfortunately, check your Internet connection immediately and try installing updates again.
If the error appears again, the culprit should be other factors, and here are several possible methods you can adopt to fix it.
Fix 1: Rename the IaStorA.sys Driver
One of the reported reasons for the error 0xc1900130 is that the iaStorA.sys driver is blocking the Windows Update component using Inter RST drivers. In this case, you just need to rename the driver with the .old extension to force disregard it.
Step 1: Go to File Explorer and go to C:WindowsSystem32drivers.
Step 2: Locate the iaStorA.sys file, press F2 key and rename it as iaStorA.sys.old.
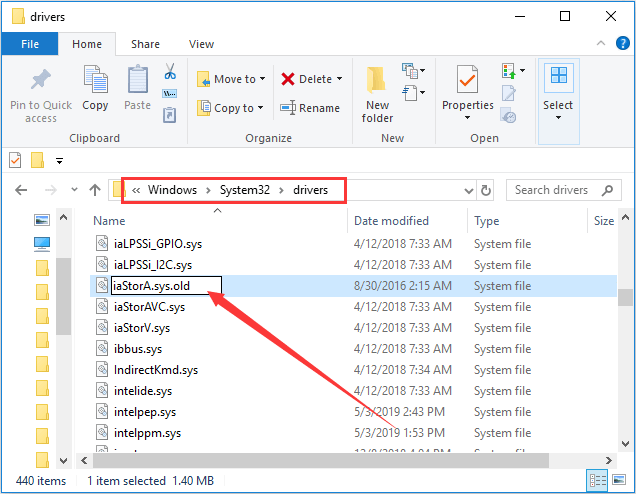
Step 3: This operation requires administrative privilege. Just click Continue in the pop-up window to confirm the operation.
Fix 2: Reset Windows Update Component
Another possible solution to Windows 10 update error 0xc1900130 is to reset Windows Update Components. Some uses have resolved the issue in this way, and you can feel free to have a try. Here’s a simple guide.
Step 1: Press Windows + R to invoke Run dialog. Input cmd and press Ctrl + Shift + Enter to run Command Prompt as administrator.
Step 2: Type the following commands and press Enter after each to stop related services including Windows Update, Cryptographic Services, Background Intelligent Transfer Service, and Windows Installer.
- net stop wuauserv
- net stop cryptSvc
- net stop bits
- net stop msiserver
Step 3: Type the following commands and press Enter after each to reset SoftwareDistribution and Cartroot2 folders used by Windows Update component.
- ren C:WindowsSoftwareDistribution SoftwareDistribution.old
- ren C:WindowsSystem32catroot2 Catroot2.old
Step 4: Run the following commands and press Enter after each to re-enable the related services:
- net start wuauserv
- net start cryptSvc
- net start bits
- net start msiserver
Once it’s done, restart your computer and try update your Windows again. The error should have been resolved.
Fix 3: Run Windows Update Troubleshooter
For any errors found during the process of updating Windows, you can always try running the Windows Update troubleshooter. It is easy to operate, just as follows:
Step 1: Press Windows + I to open Settings.
Step 2: Go to Update & Security > Troubleshoot.
Step 3: Select Windows Update in the right pane and click Run the troubleshooter to check potential issues related to Windows update.
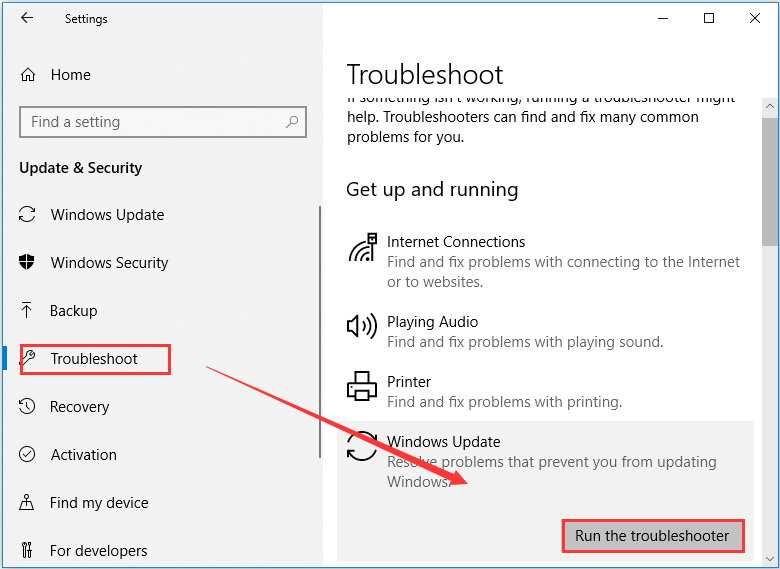
After that, restart your computer and you should be able to install the update smoothly.
Fix 4: Flush DNS Cache
Some users have effectively fixed the error 0xc1900130 simply by flushing DNS cache, and you can also try this solution. Just open Command Prompt as administrator and execute the command ipconfig /flushdns.
After that, restart your device and check if the issue has been resolved.
Fix 5: Update Windows Manually
This error occurs when you use Windows Update tool to update windows automatically. If it is a cumulative update rather than a feature update, you can choose to download and install the Windows update manually.
To do that, you should figure out the specific update that has failed to install. Just go to Settings > Update & Security and click View update history in the right pane to check the target cumulative update. Then, you can go to the official website to download and install the update manually, searching for it using the KB number.
Fix 6: Perform System Restore
If all the above methods fail to fix the error, perhaps the Windows Update component is interfered by certain recently installed drivers or applications. If you are using system protection, you can choose to perform system restore to undo unwanted system changes. In this way, you can restore your Windows to a previous status before the update error occurs.
For detailed tutorial of restoring computer to earlier data, you can check this post.

User Comments :