ERR_CONTENT_DECODING_FAILED is an error that happens on various browsers, especially Google Chrome. How to remove the error when you encounter it? In this post, MiniTool Software offers some solutions and you are able to have a try.
It’s really annoying to see ERR_CONTENT_DECODING_FAILED on Chrome, Microsoft Edge, or any other browsers. If you are bothered by it unfortunately, you should be aware of that there are over three factors which can lead to this error. Some of them are listed below:
- Corrupted Cache/Cookies
- Faulty DNS configurations
- Something wrong with Windows Firewall
- Corrupted or outdated network adapter drivers
Solution 1: Clear History and Cookies on the Browser
As mentioned, corrupted cache or cookies could be the culprit of ERR_CONTENT_DECODING_FAILED on browsers. To solve the problem, you should clear your history and cookies on the browser.
In the following contents, the detailed steps for some popular web browsers are listed, and you can skip to the part which is fit for you.
For Chrome
If you encounter ERR_CONTENT_DECODING_FAILED on Chrome, you need to:
Step 1: Run Google Chrome and open a new tab.
Step 2: Click the three dots icon on the top right corner and then select More Tools.
Step 3: In the pop-up menu, choose Clear browsing data.
Step 4: Now click the drop-down menu after Time range and select All time.
Step 5: Switch to Advanced tab and check Browsing history, Download history, Cookies and other site data and Cache images and files options. Then click Clear data.
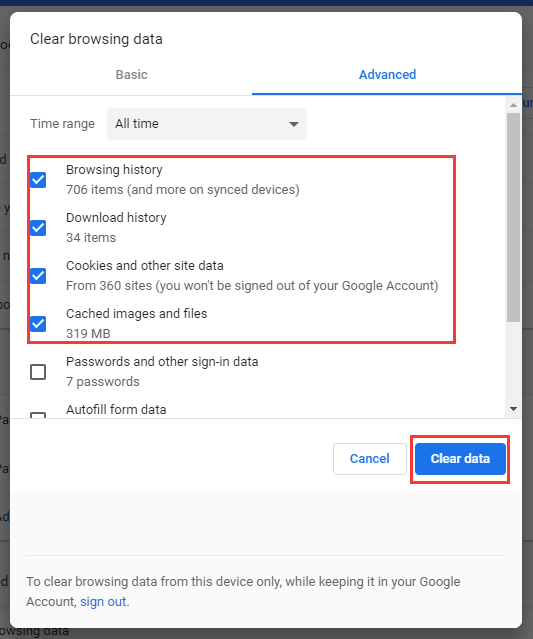
Then Google Chrome will clear the data in the options you selected automatically. You just need to wait until it’s finished. Then check if ERR_CONTENT_DECODING_FAILED on Chrome has been solved.
For Microsoft Edge
To clear cookies and solve ERR_CONTENT_DECODING_FAILED on Microsoft Edge, you can:
Step 1: Launch Microsoft Edge and press Ctrl + H to open History.
Step 2: Click Clear history hyperlink.
Step 3: Check the first four options: Browsing history, cookies and saved website data, cached data and files, and Tabs I’ve set aside or recently closed. Then click Clear.
Once it’s completed, you should restart Microsoft Edge and see if the error still exists.
Solution 2: Change DNS Server Addresses
ERR_CONTENT_DECODING_FAILED might also happens on browsers if your DNS addresses are not correct. To solve the problem, you can follow the steps below to change your DNS server addresses.
Step 1: Press Win + R to invoke Run window. Then input ncpa.cpl and click OK to open Network Connections.
Step 2: Right-click the network you’re using currently and select Properties.
Step 3: Under Networking tab, double-click Internet Protocol Version 4 (TCP/IPV4) to open its Properties.
Step 4: Select Use the following DNS server addresses. Then type in “8.8.8.8″ for “Preferred DNS Server” and “8.8.4.4” for “Alternate DNS Server”.
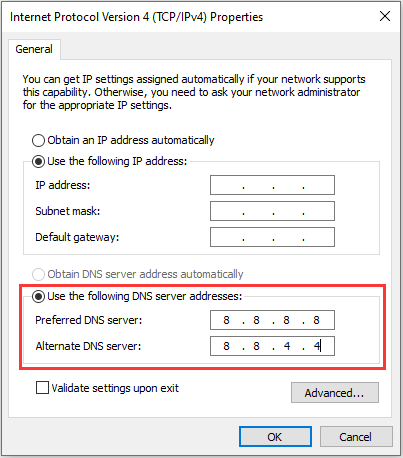
Step 5: Click OK to save the changes you have made and the problem ERR_CONTENT_DECODING_FAILED on browsers should disappear.
Solution 3: Turn off Windows Firewall Temporarily
Another reason for ERR_CONTENT_DECODING_FAILED is that your Firewall or antivirus is blocking your connection to a particular site or the internet.
In this case, you should turn off Windows Firewall or disable your antivirus application temporarily. Then check if the error is removed.
After the problem is solved, remember to turn on Windows Firewall or enable antivirus again to protect your computer form attacks.
If you still the error ERR_CONTENT_DECODING_FAILED on browsers, you should move on to the next solution.
Solution 4: Update Your Network Adapter Driver
Outdated or corrupted network adapter driver could also lead to ERR_CONTENT_DECODING_FAILED error. So, you’d better update your network adapter driver regularly. Here is how to do it.
Step 1: Right-click Start menu and select Device Manger.
Step 2: Double-click Network adapter to expand the category.
Step 3: Right-click the driver for the network you’re using and then select Update driver.
Step 4: In the pop-up window, choose Search automatically for updated driver software. Then follow the onscreen instructions to finish the operation.
Now, you can restart your PC and launch your browser to check if the problem has been solved.

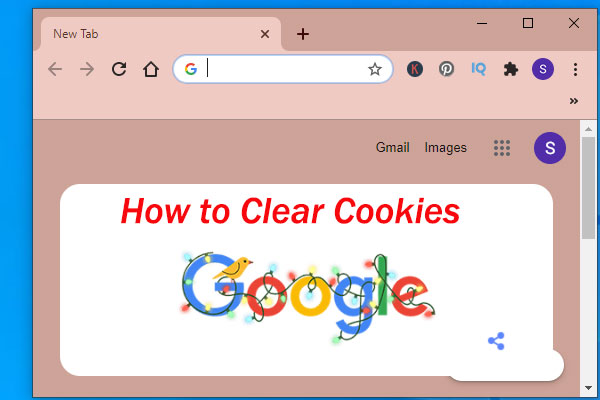

User Comments :