The use of dynamic disk has become increasingly widespread, so there’s also an obvious increase in the possibility of managing disks improperly. Accidental deletion of partition forms a major component. People often said that they have deleted an important volume and stuck in predicament. Now, I’ll show you how to get data from dynamic disk.
Chapter 1: Problem – Partition Is Lost from Dynamic Disk
At present, the dynamic disk is widely used on personal computers and servers.
- It provides many features that a basic disk can’t provide, such as the ability to span multiple disks and fault tolerance.
- In other words, dynamic disk offers better management flexibility, breaking the conventional storage limitations.
No wonder there are so many people prefer dynamic disk to basic disk.
Delete partition from dynamic disk by mistake:
While using or managing volumes on the computer, you can’t be too careful. Even though, mistaken deletion problems still occur frequently. When you realize it’s a huge mistake, you’ll be eager to know whether it’s possible to recover files/partition from dynamic disk; is that right?
Therefore, I’d like to provide solutions to help people recover files from dynamic disk in Windows completely in the next chapter.
What Happens When You Delete Volume in Disk Management
It an ordinary option to show properties of a volume or extend a volume by right clicking on it. But, you may choose “Delete Volume” option and then press “Yes” button in the delete volume window by mistake.
What are the results of deleting a volume?
- Oops, that volume turns into unallocated space immediately.
- All files saved on that volume are gone with it.
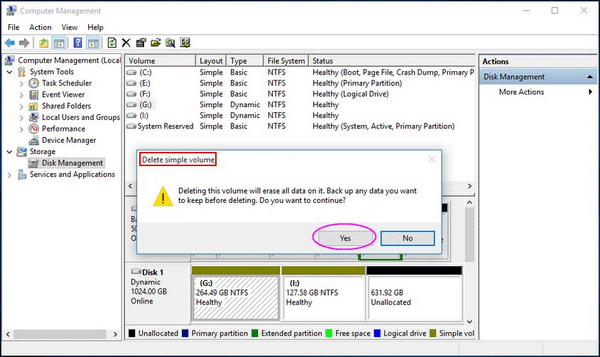
Let’s take a look at this example:
I accidentally deleted the volume D from my dynamic disk0 and it now shows as unallocated space. Is there any way to revert that?– asked by papoos on SevenForums
My suggestions:
After deleting a volume from dynamic disk, the corresponding disk space will be released immediately (become unallocated). In order to ensure the integrity of data, I strongly recommend that you drop everything you’re doing on the computer (it’s better to shut down the computer and restart it to do what I tell you to do in the following content).
Chapter 2: How Do You Recover Files from Dynamic Disk in Windows
There are many ways available on the internet to help with dynamic disk partition recovery. Here, I will introduce 2 powerful and safe methods to help you recover data from dynamic disk Windows 10 (if you want to recover data from dynamic disk on other systems, the steps are basically the same).
I bet you are determined to finish dynamic disk partition recovery whatever it takes (unless the partition/file in it is not useful at all), just like many other users. Thus, I advise you to follow the ultimate guide given below carefully to recover deleted partitions and files.
Method 1: Recover Deleted Partition on Dynamic Disk
Step 1: choose a professional recovery tool and a proper license.
You should choose a reliable partition recovery program like MiniTool Partition Wizard; get Pro or Pro Ultimate License for it and then install the program properly to another drive on the computer. (I’ll take the Pro Ultimate license as an example in the following content.)
Why not use the free edition?
There’re two reasons to explain:
- Dynamic disk operations are not supported by free edition.
- The free edition does not allow you to save the searched partitions.
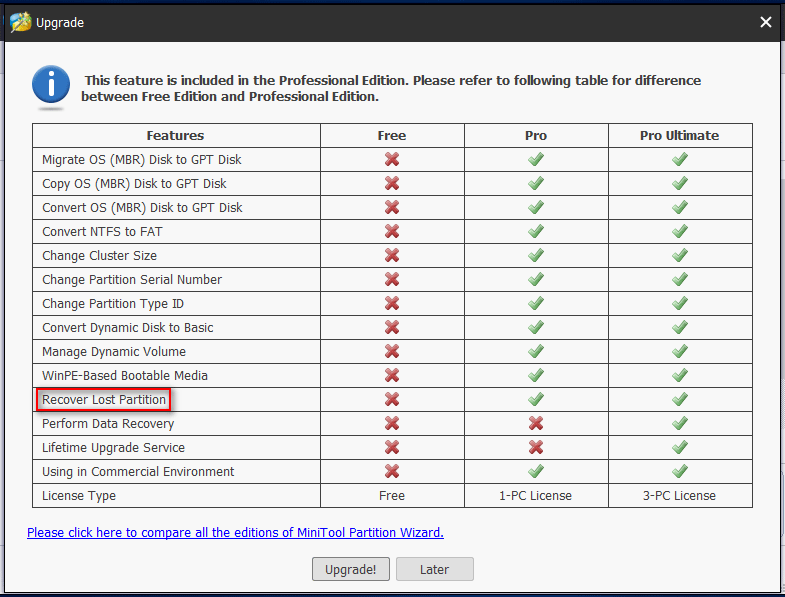
Step 2: convert dynamic disk to basic on Windows 10.
Why do you need to convert a dynamic disk?
- You can’t recover lost partition from dynamic disk directly.
- On the contrary, you need to change the dynamic disk to basic firstly since the “Partition Recovery Wizard” in MiniTool Partition Wizard only applies for the basic
How can I convert dynamic disk to basic disk?
- Select the target dynamic disk in the Disk Map area.
- Choose “Convert Dynamic Disk to Basic” under Dynamic Disk Management in the left panel.
- Click on the “Apply” button from the upper left corner.
- Choose “Yes” from the pop-up Apply Changes window.
- Click on the “Restart Now” bottom to continue when you see a pop-up window saying that the selected disk is being used now.
- Then, the computer will be shut down; MiniTool Partition Wizard will finish the rest operations and restart the computer automatically.
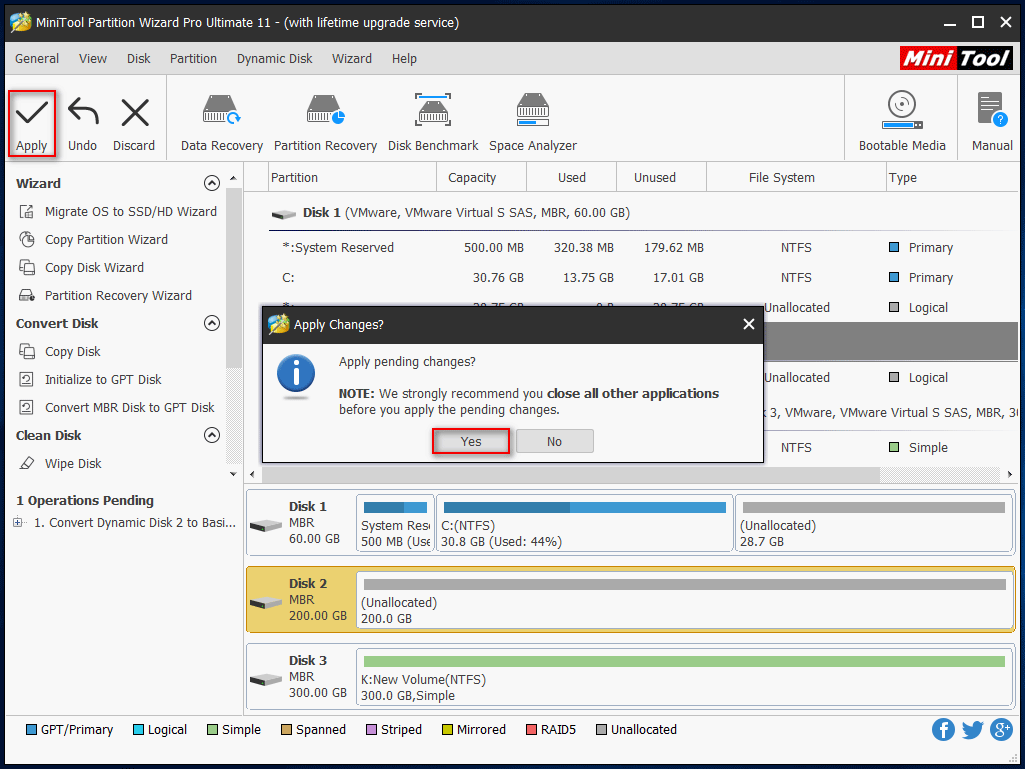
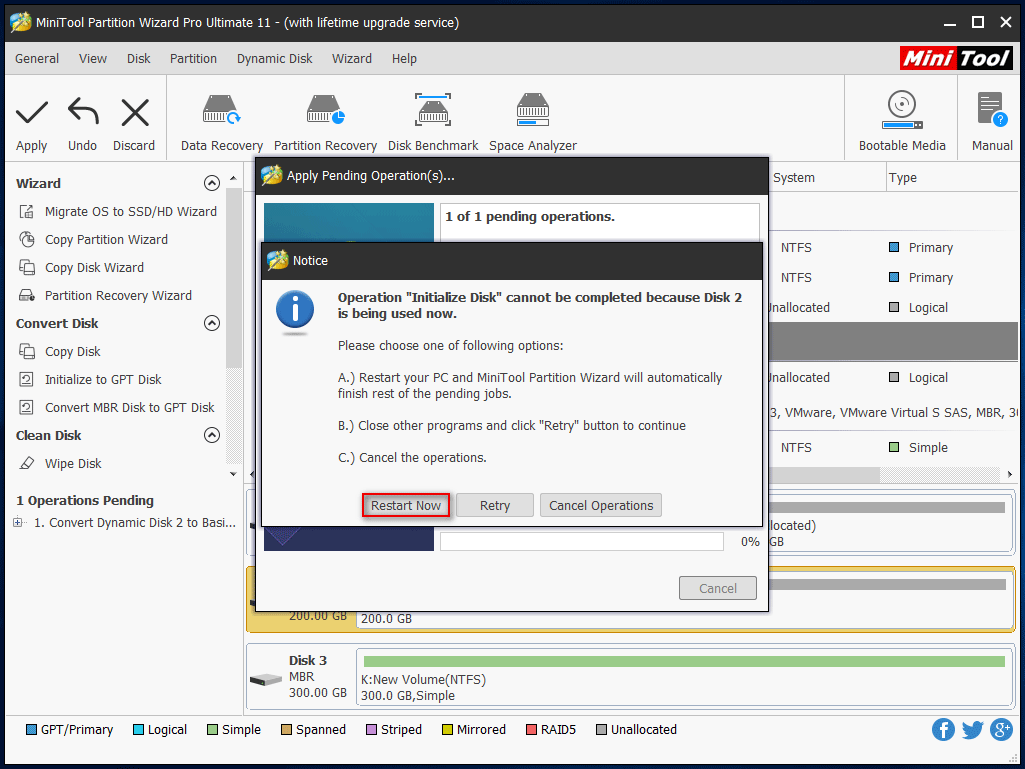
Please note:
- You can’t use “Convert Dynamic Disk to Basic” function to convert a dynamic disk containing other types of volumes except for simple volume and mirrored volume.
- If you need to recover deleted partition(s) from existing dynamic disk with the system installed on it, I advise you to use the MiniTool Partition Wizard bootable disk to do the disk conversion safer. In fact, the bootable disk can be created by using the WinPE-Based Bootable Media included in a paid edition.
Step 3: select partition recovery feature.
- Select the basic disk that has been converted from dynamic disk in step 2.
- Then, choose “Partition Recovery Wizard” under Wizard in the left panel to recover files from the dynamic disk volumes. (You can also choose the “Partition Recovery” feature from the right click menu of disk or from the submenu of Disk option in the menu bar.)
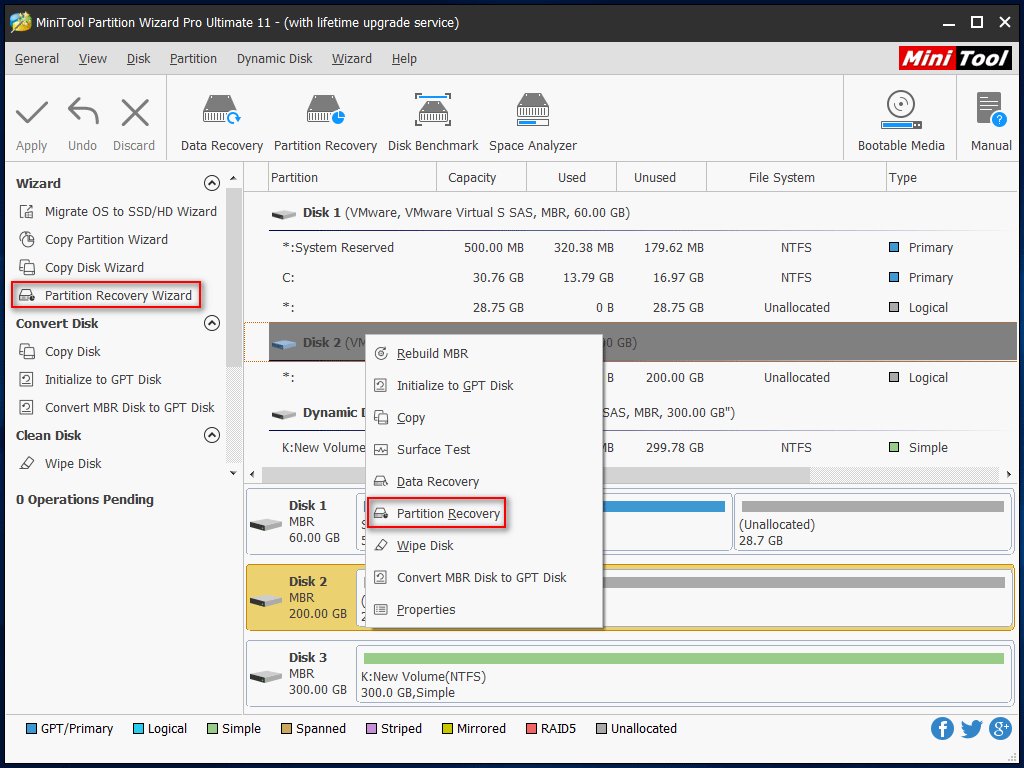
Step 4: set a scanning range for the specified disk.
- You should choose from “Full Disk”, “Unallocated Space” and “Specified Range” (to recover dynamic disk unallocated, you should select Unallocated Space).
- Then, click on the “Next’ button at the bottom of this interface to move on to the next step.
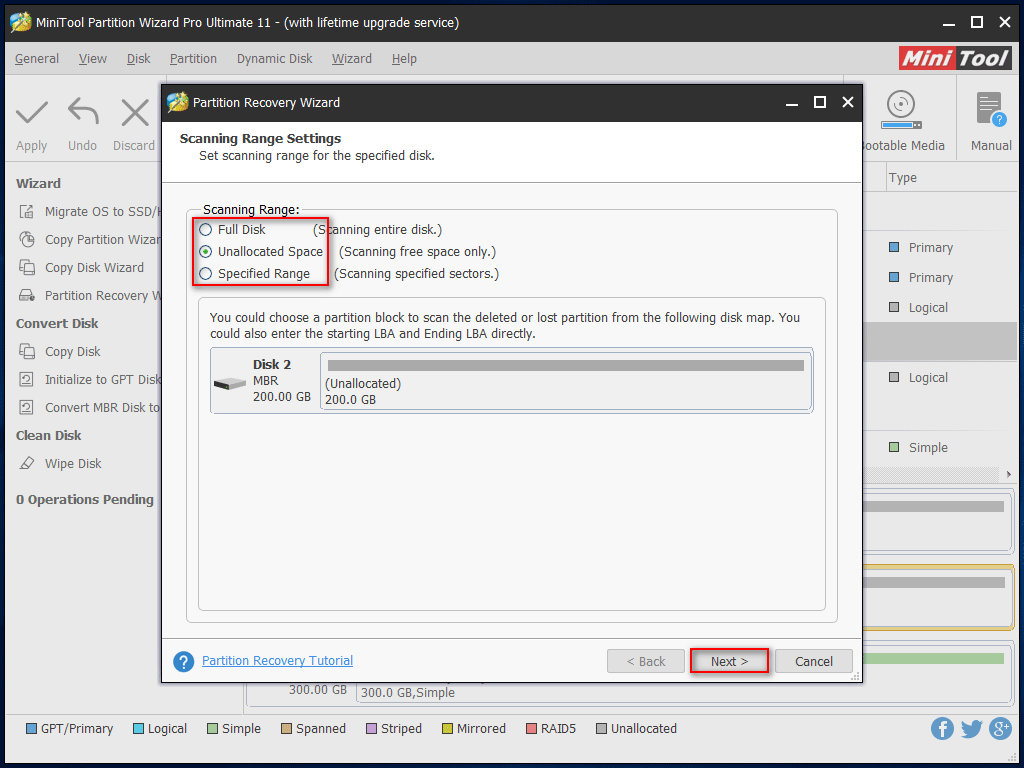
Step 5: choose a scanning method.
- You should set a suitable scanning method (“Quick Scan” or “Full Scan”) for the specified scanning range as suggested by the prompt in the following interface.
- Also, you ought to click on the “Next’ button at the bottom to confirm your selection.
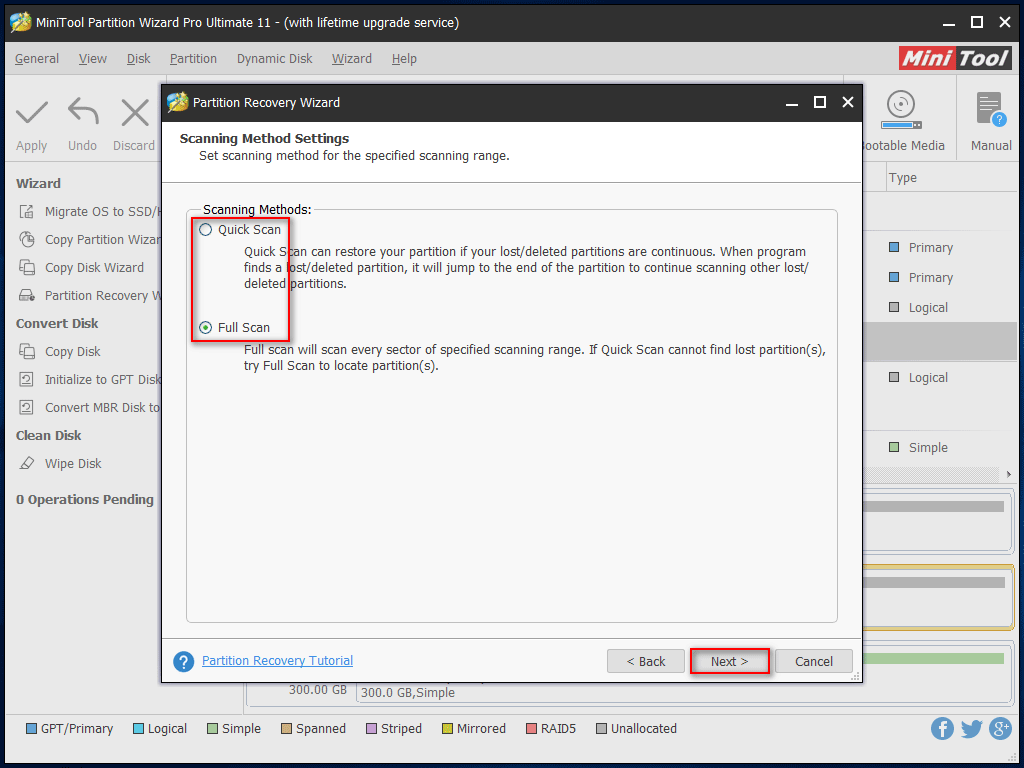
Step 6: wait patiently.
Now, you should wait for the completion of the full scan. When the scanning progress bar goes to 100%, the scan result will be listed automatically.
Step 7: choose partitions to recover.
- Please choose all needed partitions (both existing and lost) by adding a checkmark in front of the partition.
- Then, click on the “Finish” button in the lower right corner to confirm your selection.
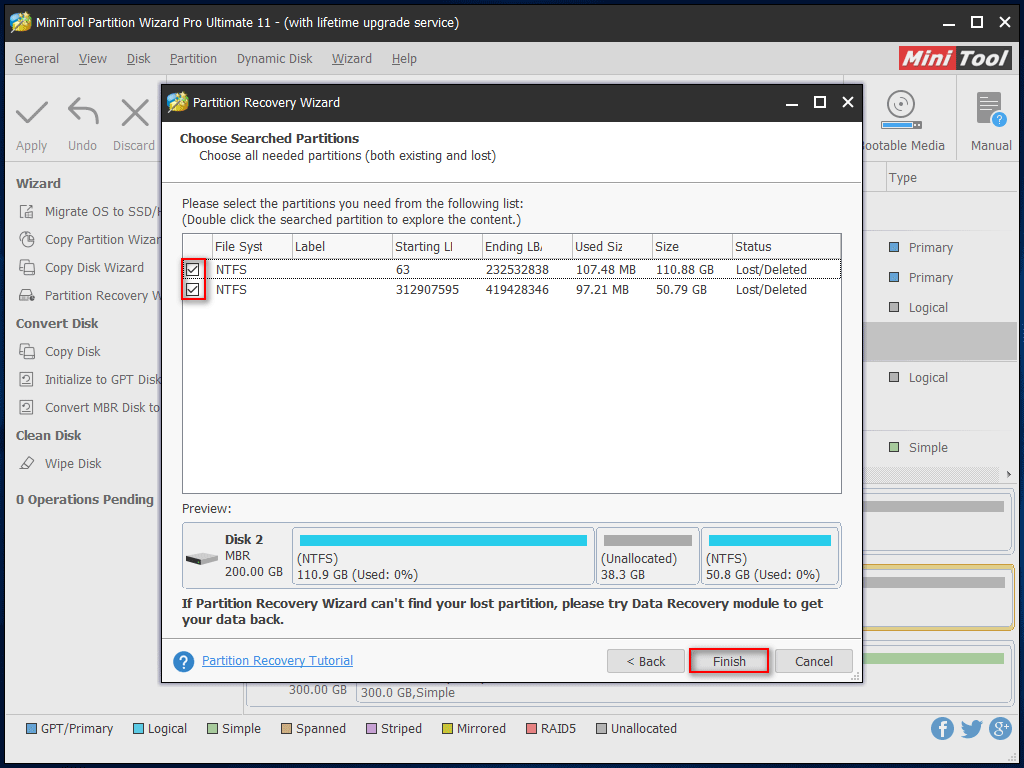
Step 8: assign a drive letter to the recovered partition.
You’ll go back to the main interface of MiniTool Partition Wizard after clicking on the “Finish” button. You may notice that the recovered partitions have no drive letter, so you need to do the following things so as to make the partition appear in Windows Explorer:
- Select a recovered partition.
- Right click on it and choose “Change Letter”.
- Repeat step 1 and step 2 to assign a drive letter to another partition.
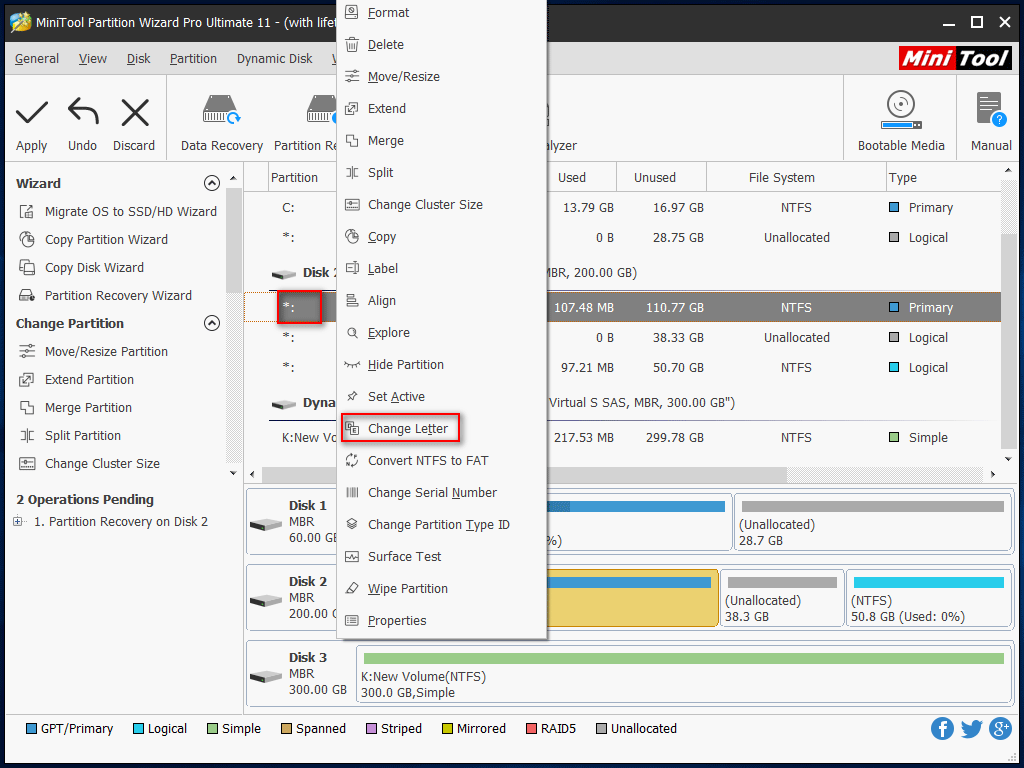
Step 9: execute pending operations.
Now, you can see the preview effect of partition recovery. If you’re satisfied with it, please do the following things:
- Select the “Apply” in the upper left corner to carry out pending operations.
- Choose “Yes” from the pop-up window to allow changes.
When all those operations are finished, a Successful window will appear to inform you that you succeed in recovering lost partitions.
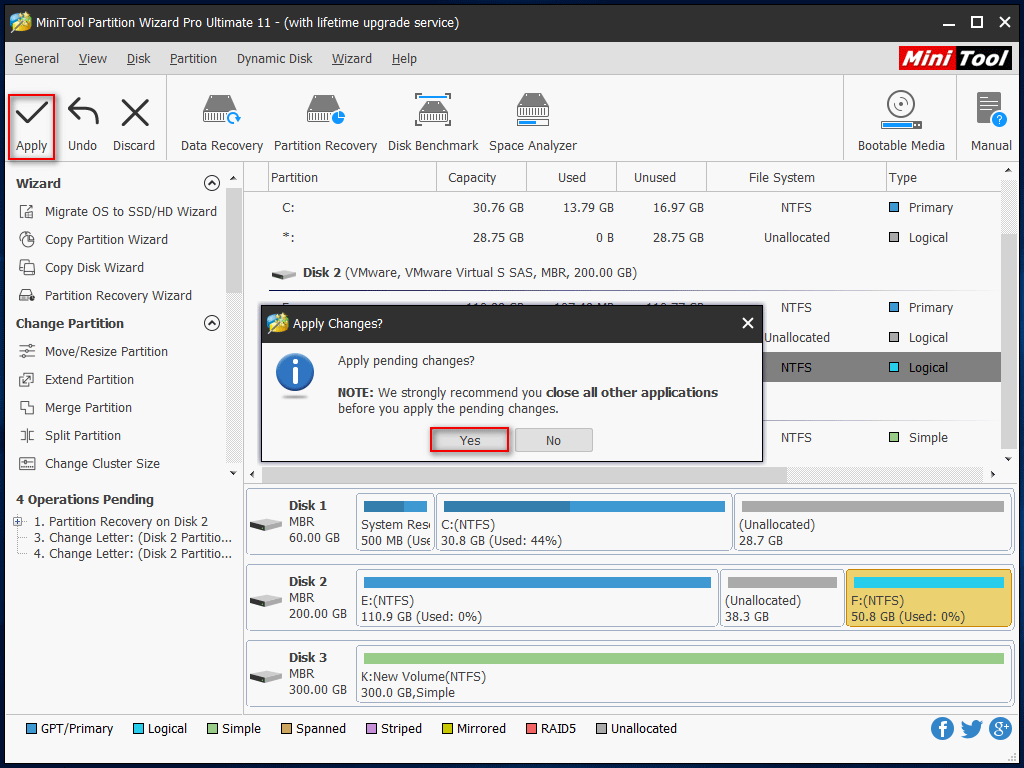
This is the entire process to recover deleted partition on a dynamic disk. Till now, you can go back to Windows Explorer to check whether the lost partition and files in it are recovered completely or not.
Recover File from Dynamic Disk
If there are still some files lost in the recovered partition, you may as well turn to Data Recovery.
Step 1: choose the data recovery feature.
- Double click on the software icon to open.
- Choose “Data Recovery” from the first interface.
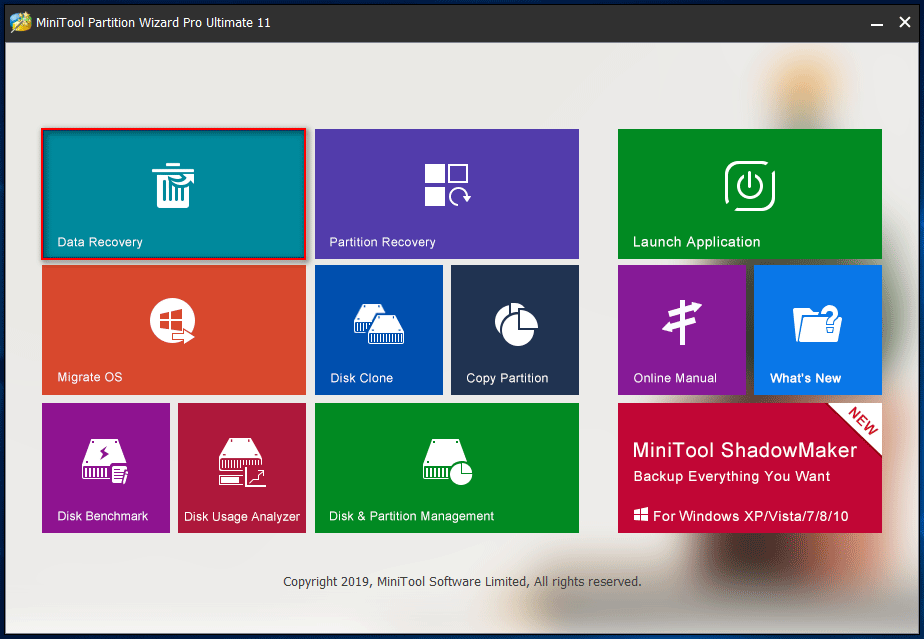
Step 2: scan the disk.
- Here, you should select the target disk.
- Then, press the “Scan” button to start to scan the disk space thoroughly.
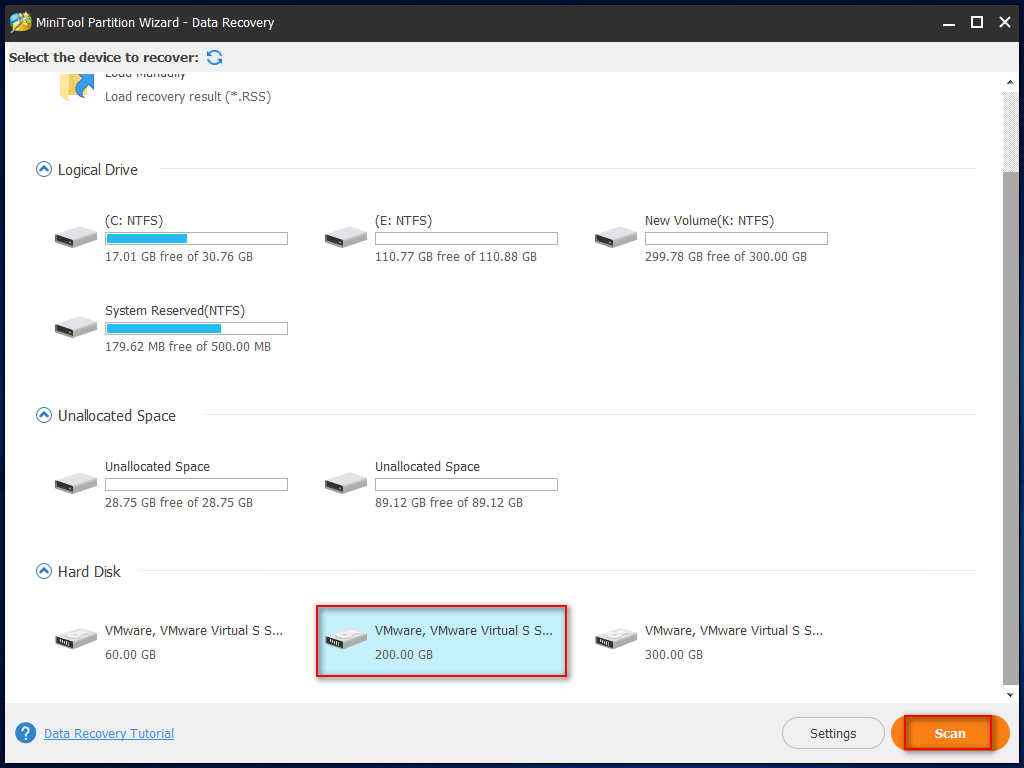
Step 3: recover the needed files.
- You need to wait for a period of time until the scanning progress bar goes to 100% since it will offer you the best recovery result.
- At the end of the scan, the software will provide you with a few possible partitions.
- Please look through the found files and check what you need.
- After that, press the “Save” button and choose a safe location to store the files.
- Finally, click on the “OK” button to confirm.
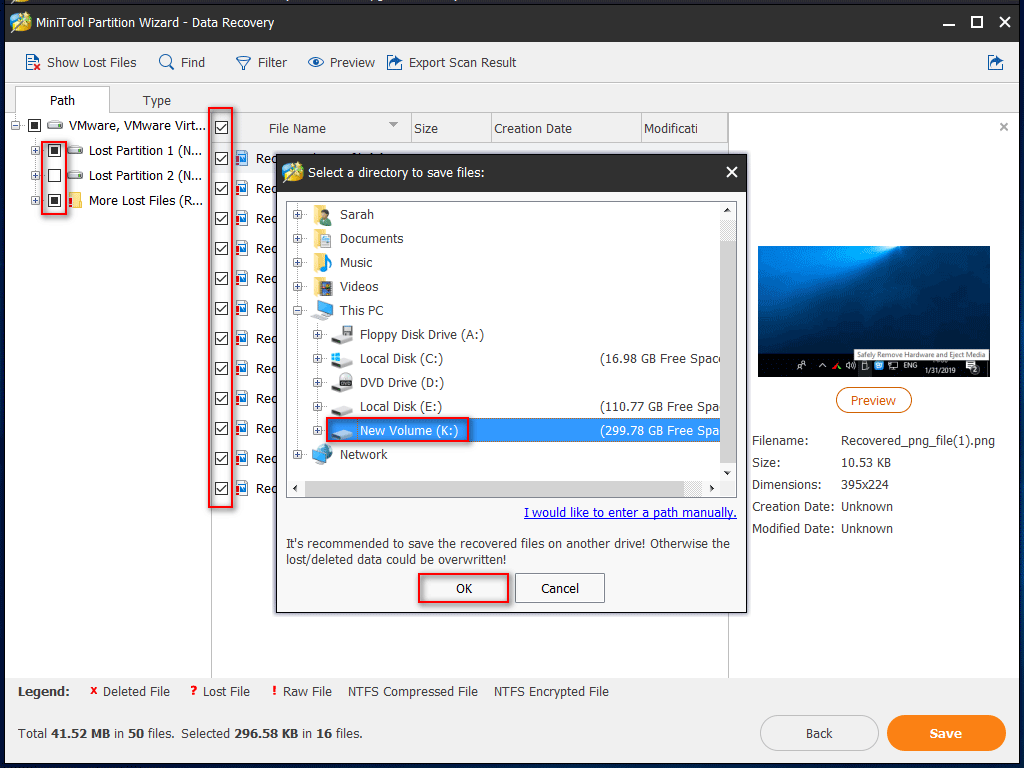
Above 2 methods are both useful for dynamic disk recovery; you should choose the more suitable one according to your actual needs. Considering that dynamic disk tends to broke without giving you a sign, I advise you to backup dynamic disk at fixed periods.
Related reading:
Can you repair invalid dynamic disk without data loss? Please click here to see how to solve dynamic disk invalid issue safely.
Chapter 3: Dynamic Disk vs Basic Disk
Though many people know a basic disk is different from a dynamic disk, only a very small number of them know exactly the difference between those two disk types. Please allow us to make a brief introduction to them and their main differences you may not notice.
What Is Dynamic Disk
Generally speaking, a disk that has been initialized for dynamic storage is a dynamic disk. And basically 5 types of volumes can be found on a dynamic disk:
- Simple volume
- Mirrored volume
- Striped volume
- Spanned volume
- RAID-5 volume
The Method For RAID Recovery You Wish You Know Before.
Why do people use a dynamic disk?
- With dynamic storage, you can achieve a more flexible disk & partition management.
- You can specify several disk parts on different disks to form a partition.
- The RAID 5 volume is a good storage solution that balances storage performance, storage cost and data security.
Differences between Basic Disk and Dynamic Disk
I mainly summarize 5 differences between a basic disk and a dynamic disk. After reading the following differences between a basic disk and a dynamic disk, you can have a good understanding of the reason why some people prefer the latter to the former.
Difference 1: operating system support.
- All the Windows operating systems (even DOS) give support to basic disk.
- The dynamic disk can’t be supported by some of them.
Difference 2: volume number limit.
- The number of partitions on a single basic MBR or GPT disk is limited.
- On a dynamic disk, countless volumes can be created.
Difference 3: disk configuration information.
- On a basic disk, the disk configuration information is stored in the disk system partition or registry (if RAID fault tolerance is enabled); so, the information will be lost from RAID disk if it is moved to other computers.
- On a dynamic disk, the disk configuration information is stored on disk and can be copied to another dynamic disk by RAID fault-tolerant system. That is to use, it can be moved to and used on another computer.
Difference 4: disk volume formation.
- A basic disk partition can only contain continuous space on the same disk.
- Non-continuous space on one or more disks can be used together to form a single dynamic disk volume.
Difference 5: disk capacity.
- The capacity of a basic disk is fixed at the factory.
- The capacity of a dynamic disk can be changed, without restarting the computer or damaging data.
Chapter 4: Bottom Line
You must know well about how to recover files from dynamic disk in Windows after reading above content, right? Here, I would like to make a brief summary of the things I have covered.
- At the beginning (in chapter 1), I pointed out the problem – partition is lost from dynamic disk sometimes, and then analyze it simply.
- Next (in chapter 2), I clearly introduced 2 methods for dynamic disk recovery; you need to choose the more appropriate one to recover dynamic disk partition according to the real situation.
- Later (in chapter 3), I gave the brief definitions of the basic disk and dynamic disk, and then list 5 main differences between them to help you better understand both types of disks and make better use of them.
Please feel free to leave a short message below if you have any doubts or questions. Thank you for your precious time and attention.

User Comments :