Do you want to download Steam for Mac? Steam is compatible with macOS. This post from MiniTool Partition Wizard shows you how to install Steam on Mac. Then, you can play Steam games on Mac smoothly.
How to Download and Install Steam on Mac PCs
Steam is the largest digital distribution platform for PC gaming. By 2019, Steam had over 34,000 games with over 95 million monthly active users. Many Pc users will download and install Steam on their PCs to play games and Mac users have no exceptions.
Steam is compatible with Windows, macOS, Linux, iOS, and Android. Therefore, you can download and install Steam on Mac PCs. Here is the guide on how to download Steam on Mac and install it:
Step 1: Make sure your Mac PC meets Steam requirements. Steam has stopped supporting macOS versions 10.7 (“Lion”), 10.8 (“Mountain Lion”), 10.9 (“Mavericks”) and 10.10 (“Yosemite”). It requires macOS 10.11 (“El Capitan”) and above. You can go to the Apple menu > About This Mac > Overview tab to check the related information.
Step 2: You should go to the Steam official website to download Steam for Mac. Please click the Install Steam button in the upper section. Then, click the Install Steam button with the macOS icon.
Step 3: Please go to your Downloads folder to find the downloaded file and it should be a dmg file. Please double-click the file to launch the installer. Then, you should follow the on-screen instructions to install Steam.
How to Download Steam Games on Mac PCs
Step 1: Launch Steam from the Applications folder and wait until it completes the update process. Now you should create a new Steam account or log in to an existing account. It depends on your condition.
Step 2: After logging in to Steam, you are now in the Store interface. You can play free games or purchase games. Whatever game you want to play, you should make sure that this game is compatible with macOS. Usually, if a game is compatible with macOS, it will have an Apple icon.
Step 3: After downloading or purchasing a game, you can install and play it.
Other Ways to Play Steam Games on Mac PCs
Nowadays, Windows is still the best operating system for gaming. Some games may be still unavailable on macOS. If a game is not compatible with macOS, but you want to play it on a Mac PC, you can adopt the following two ways:
- Use Steam Link. You can install and run Steam games on a Windows PC and then play them on a Mac device via WiFi. In some cases, Steam Link is very useful, but if the Mac device is also a PC, Steam Link may be not a good solution. Then, you can try the second method.
- Install Windows on Mac. If your Mac PC uses an Intel CPU, you can install Windows on Mac via Boot Camp Assistant. After Windows is installed, you can install the Steam Windows version and then play Steam games smoothly.
Bottom Line
Is this post helpful to you? Do you have other ideas about Steam for Mac? Please leave your comments in the following zone for sharing.

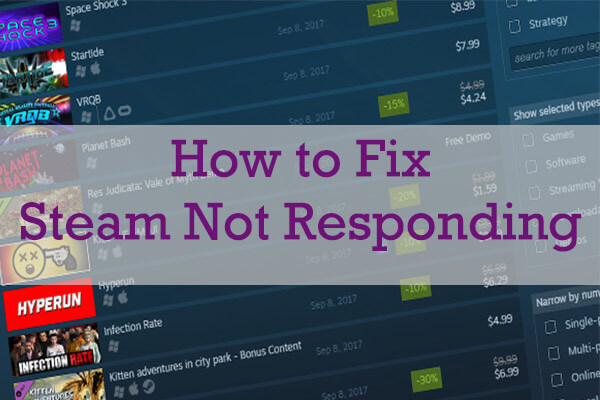
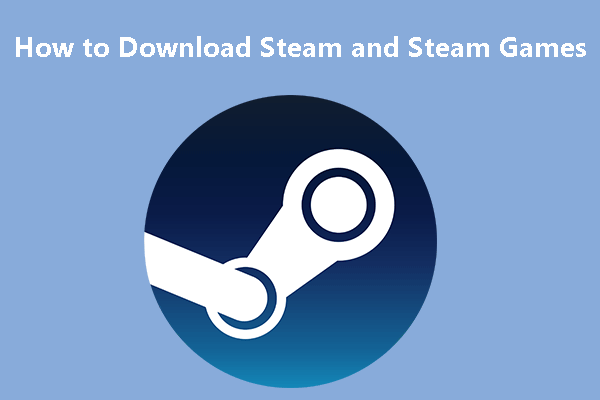

User Comments :