When you search an application in the Start or Search menu, web results will also show by default. If you don’t want to see web results, you can follow this tutorial from MiniTool Partition Wizard to disable search web results on Windows 11/10.
Windows 11 is a new operating system designed as the successor to Windows 10. They are both popular operating systems developed by Microsoft.
Based on Windows 10, Windows 11 has a lot of commons with Windows 10. They both provide a Search utility that can be used to search applications, files, and more. Windows 11 also allows you to search for an item in the Start menu.
And in the search results, some web results are also available and you can click them to view them in a web browser. However, not everyone likes this feature. Sometimes the search web results are useless and annoying. To solve the problem, you can follow the methods below to disable search web results on Windows 11/10.
Method 1: Turn off Web Search Results in Windows 11/10 Registry Editor
You can disable search web results on Windows 11/10 with Registry Editor. Please be careful while modifying registry keys, as your system may be damaged if you delete or change critical registry keys by mistake. In case, you can back up registry keys in advance.
Step 1: Press Windows + R to open the Run window. Then type regedit and click OK to access Registry Editor.
Step 2: In Registry Editor, navigate to the following path: HKEY_CURRENT_USERSOFTWAREPoliciesMicrosoftWindows.
Step 3: In the left pane, right-click the Windows key, and select New > Key. Then name the new key Explorer.
Step 4: Right-click the new Explorer key and select New > DWORD (32-bit) Value. Then name it DisableSearchBoxSuggestions.
Step 5: In the right pane, double-click DisableSearchBoxSuggestions. In the pop-up window, change its value data to 1 and click OK. Then restart your PC.
After that, you can try to search for something in the Search tool or Start menu and the web results should disappear.
Method 2: Turn off Web Search Results in Windows 11/10 Group Policy Editor
Alternatively, you can use Group Policy Editor to disable web search results in Search or Start menu. It is easier than using Registry Editor.
Step 1: Invoke the Run window and input gpedit.msc. Then press Enter to open Group Policy Editor.
Step 2: Navigate to User Configuration > Administrative Templates > Windows Components > File Explorer.
Step 3: In the right pane, right-click Turn off display of recent search entries in the File Explorer search box and select Edit.
Step 4: In the pop-up window, select the Enabled option and click Apply > OK to save the changes.
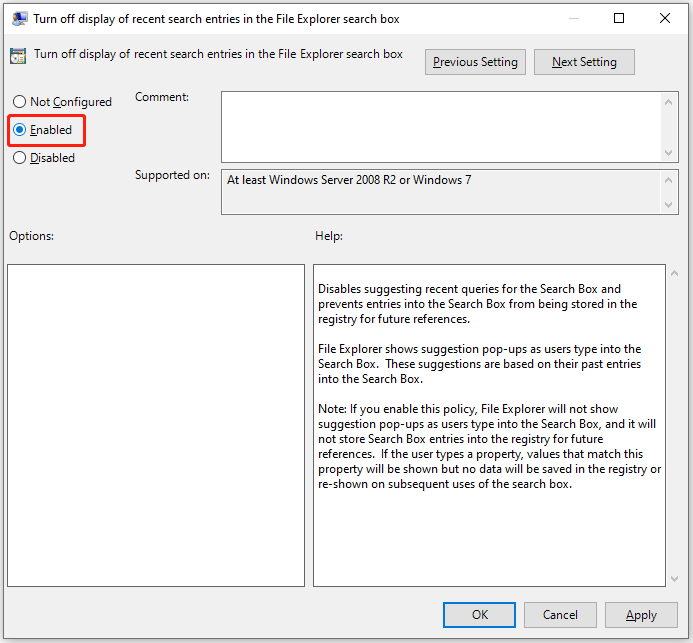
Step 5: Close Group Policy Editor and restart your computer.
Hope this post can help you. If you have any ideas or problems, you can share them with us by posting them in the following comment zone.
You may also be interested: How to Disable Search on Windows 11/10?



User Comments :