Do you know Crucial memory upgrade? How to do Crucial memory upgrade, if you want to upgrade to a Crucial RAM or a Crucial SSD? In this post, MiniTool Partition Wizard introduces Crucial to you and shows you how to perform Crucial memory upgrade.
About Crucial
Crucial is a brand of Micron Technology, Inc., headquartered in Meridian, Idaho, USA. Crucial products include solid state drives (SSD) and memory, and have been used by more than 50,000 desktop computers, laptops, servers, workstations and other systems to date.
Micron is one of the biggest original manufacturers of DRAM (memory) and NAND (flash memory) particles (others are Samsung, Toshiba, and Hynix), so the Crucial’s particles are not too bad. However, if you think that Crucial’s particles are Micron original particles (major brand), it’s wrong.
Memory particles are divided into the following levels:
- Major Brand (original particles): These particles are factory-certified high-quality particles and they will be marked with the brand logo.
- eTT (Effectively Tested): These particles have passed most tests of the original factory, and they are usually marked with the part number, but they are not marked with brand logo.
- uTT (Untested): These particles only have passed the preliminary test of wafer level, and do not go through complete test after packaging.
- FT (Fail Out): These particles don’t pass tests, but their access bits are good.
- Down grade: These particles have damaged access bits.
Whether the Crucial memory uses Micron Major Brand particles, you should check whether the particles are marked with Micron logo.
Here Are Some Guides for You to Buy Right Solid State Drives
How to Do Crucial Memory Upgrade
Crucial memory upgrade includes RAM upgrade and SSD upgrade. If your computer needs to upgrade Crucial RAM or SSD, Crucial memory upgrade may help you. Please refer to the following steps:
Step 1: Open Crucial official website and then use Select computer or Scan computer methods to find a 100% compatible memory or storage upgrade plan for your computer.
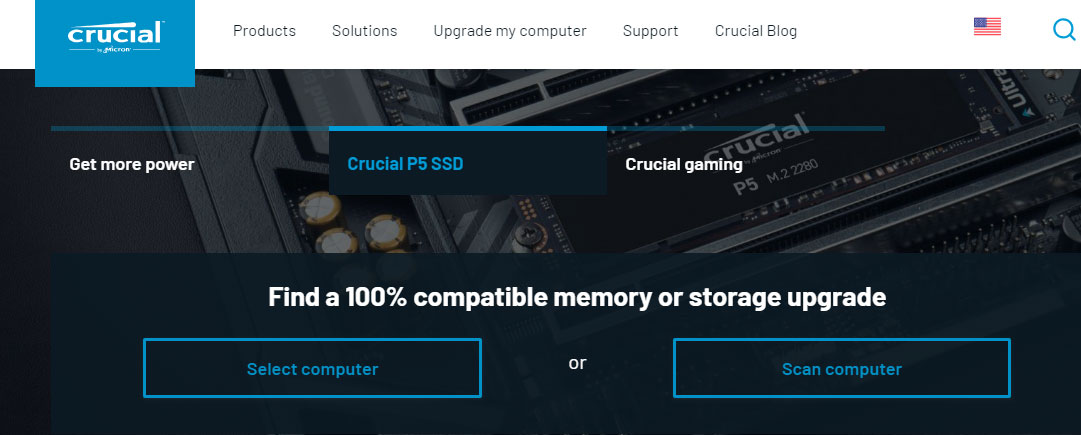
Step 2: Choose a memory or an SSD from Crucial’s recommendation list and purchase it. In general, this memory or SSD will be well compatible with your computer.
Step 3: Back up important files to an external hard drive or a USB flash drive. If you plan to replace the old hard drive with a new Crucial SSD, I recommend you to Migrate OS with MiniTool Partition Wizard. If you don’t make changes to the old hard drive, you can just need to back up personal data.
Step 4: Disassemble computer to upgrade RAM.
- Turn off your laptop and unplug the power adapter.
- Open the panel on the bottom of your laptop covering the memory banks.
- If there is only one RAM slot, you should remove the old RAM (please note there are clips on both sides of the RAM and you need to pull them away). If there is an extra RAM slot, you can skip this step.
- Insert the new module into the RAM slot at a 45-degree angle, with the gold edges facing down.
- Push the RAM into place and make sure it is well held by clips.
Step 5: Install SSD.
- Find the hard drive bay.
- Remove the hard drive and then remove the hard drive bracket from the old hard drive. Then, fasten the new SSD into the hard drive bracket (this step may be a little different if you are using an M.2 SSD or your computer has an idle hard drive bay).
- Install the new SSD into the hard drive bay and then remount the bottom panel of the laptop.
Step 6: Restart your computer to see whether it can run normally.


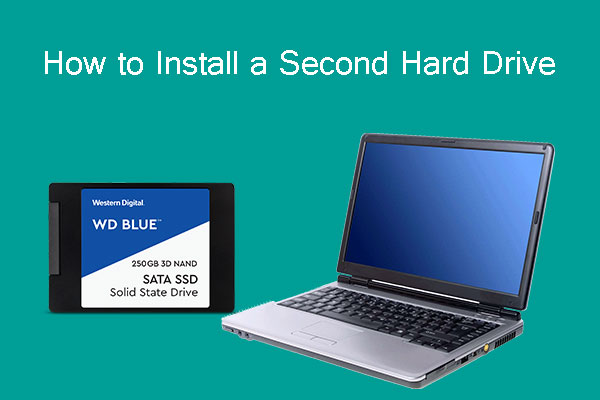
User Comments :