Some players of COD: MW Warzone report that they have encountered a Sign In error BLZBNTBGS7FFFFF01 when they play the game on their PC. Are you one of them? If you are, you come to the right place. This post from MiniTool Partition Wizard shows some useful solutions to this error.
Causes of the Error Code: BLZBNTBGS7FFFFF01
When the error code: BLZBNTBGS7FFFFF01 occurs, you can see an error message as the picture below shows:
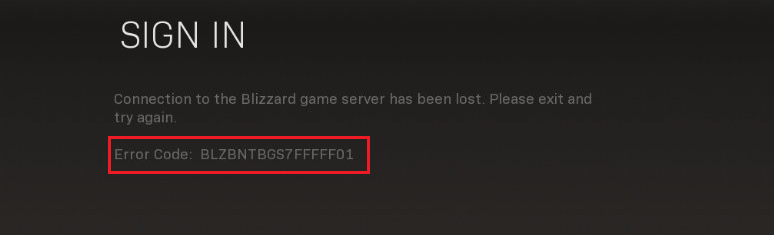
The Error Code: BLZBNTBGS7FFFFF01 can be caused by various reasons. Here are some possible reasons:
- Warzone on your computer is not updated.
- You have selected the incorrect Battle.net region.
- The game is missing admin access.
- The Battle.net login token is expired.
- There is a glitch with Battle.net.
- The launcher has some issues.
- In-game menus are not updated.
- The game is corrupted.
- The DNS is inconsistent.
- There is something wrong with your internet connection.
- The firewall blocks the game.
Now, you know what can cause the Sign In error BLZBNTBGS7FFFFF01. Let’s see the solutions that can help you fix this error.
Solution 1. Check the Internet Connection
If there is anything wrong with your Internet connection, you may encounter the Sign In error BLZBNTBGS7FFFFF01 easily. To avoid this, you need to check your Internet connection first. You can do as follows to improve your Internet signal:
- Restart your router and connect to the Internet again.
- Move your router closer to your PC.
- Switch the Wi-Fi connection to Ethernet.
Solution 2. Update the Game Version to the Latest
The outdated game can also cause many errors, like Error Code: BLZBNTBGS7FFFFF01. So, you’d better go check if the Warzone is up-to-date. Here’s the guide:
- Turn off all the COD: MW Warzone game programs.
- Open Battle.net and log in with your account information.
- From the Library, choose Warzone.
- Then click the Settings option and select Check for Updates from the menu.
- If there is an available update, follow the on-screen instructions to update it.
- After that, restart your PC and check if the error is fixed.
Solution 3. Check If the Firewall Blocks the Game
Sometimes, the firewall and antivirus software on your PC will block the game from running normally and cause errors like Sign In error BLZBNTBGS7FFFFF01. So, you need to make sure your antivirus is not blocking the Battle.net app and Warzone.
Solution 4. Run the Game with Admin Access
Lacking admin access can also cause the Error Code: BLZBNTBGS7FFFFF01. So, you can try running the game with admin access to fix this error. Here’s the way:
- Close Battle.net and any instance of Call of Duty.
- Right-click Battle.net and then select Properties from the menu.
- Then go to the Compatibility tab.
- Under the Settings section, check the box in front of the Run this program as administrator.
- Click the Apply button to save the changes.
- Go to the game folder and right-click Warzone.exe.
- Right-click it and then select Properties button.
- Next, go to the Compatibility tab and check the box next to “Run this program as administrator.
- Click Apply to save the changes.
- Once done, launch the game again and check if the error is fixed.
Solution 5. Log Out and Relog Into your Battle.net App
Some people report that logging into the Battle.net app again can help them fix this error successfully. You simply need to do the following:
- Close Call of Duty: Modern Warfare and launch Battle.net.
- Next, click your profile, and then select Log out from the menu.
- Click Yes to confirm the process.
- Once you are back at the login screen of Battle.net, type your login credentials to log in again.
- Then the login token will be refreshed.
- Go to launch the game and check if the error is resolved.
Solution 6. Set the Correct Region Inside Battle.net
If you don’t set the correct region inside Battle.net, you may encounter the Sign In error BLZBNTBGS7FFFFF01. If you are unsure if you have set the right region, you can check your region by following these steps:
- Make sure there is no instance of Call of Duty currently running in the background.
- Open Battle.net, and click the gear icon to select a proper region before you log in to your account.
- Select the game from the Library bar at the top.
- After selecting the game, click the globe icon to select an appropriate server from the list.
- Launch the game and see if the error is now fixed.
Solution 7. Verify the Integrity of the Game
If there is any corruption in your game, you may encounter the Error Code: BLZBNTBGS7FFFFF01. To fix this, you can run Battle.net to verify the integrity of the game files. Here’s how to do it:
- Ensure that the Call of Duty game is closed completely.
- Open Battle.net and log in with your login credentials.
- Select the game and then click the gear icon.
- Next, select Scan and Repair from the menu to check the file integrity and repair Call of Duty.
- Confirm the operation, and then wait for this process to complete.
- Once done, check if the error is fixed.
Solution 8. Change the DNS
If the DNS is inconsistent, you may also encounter the Error Code: BLZBNTBGS7FFFFF01. So, you can try changing the DNS with these steps to fix it:
- Press the Windows and R keys to open the Run window.
- Type “ncpa.cpl” in the box and then press the Enter key.
- In the new window, right-click the network you are connecting and select Properties from the menu.
- Next, select Internet Protocol Version 4 (TCP / IPv4) from the list and click the Properties button.
- In the new window, select the option “Use the following DNS server addresses“.
- Set the Preferred DNS server as “8.8.8.8” and the Alternate DNS server as “8.8.4.4“.
- Click OK to save the changes, and then select Internet Protocol Version 6 (TCP/IPv6) from the list.
- Click the Properties button again, and then select the Use the following DNS server address option.
- Set the Preferred DNS server as “2001:4860:4860::8844” and the Alternate DNS server as “2001:4860:4860::8888“.
- After that, click OK to save the changes.
- Once done, restart your PC and launch the game again to check if the error is fixed.
Bottom Line
This post provides 8 solutions to the Sign In error BLZBNTBGS7FFFFF01. You can try these solutions to fix the error on your PC. MiniTool Partition Wizard is an all-in-one partition manager that can be used for data recovery and disk diagnosis. If you are interested in MiniTool Partition Wizard and want to know more about it, you can visit MiniTool Partition Wizard’s official website.


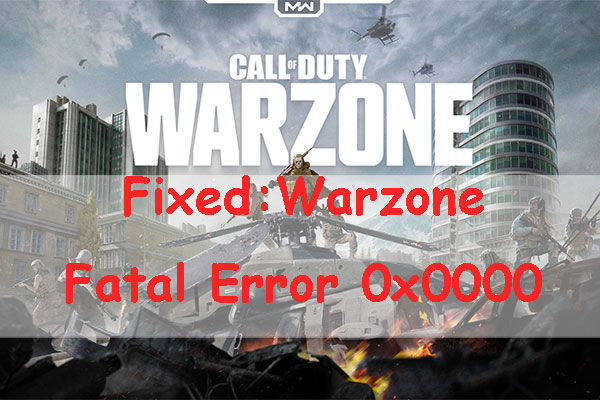
![How to Fix Call of Duty Warzone Disc Read Error [6.154]](https://images.minitool.com/partitionwizard.com/images/uploads/2022/06/disc-read-error-6-154-thumbnail.jpg)

User Comments :