As a game lover, you might feel annoyed to encounter problems while launching or playing a game. In this post, MiniTool Partition Wizard introduces BioShock 2 Remastered Crash issue as well as some solutions to it.
BioShock 2 is a first-person shooter video game developed by 2K Marin. It’s the sequel to BioShock which was released in 2007. In 2016, a new HD version titled BioShock 2 Remastered was released. It brings higher performance and better gaming experience to players.
However, some Windows 10 users report that their BioShock 2 Remastered keeps crashing and they don’t know how to solve the problem.
How to fix BioShock 2 Remastered crashing on Windows 10 if you’re facing the same problem? Don’t worry. Here are some solutions and you should try them one by one.
Solution 1: Run the Game as an Administrator
A common reason for BioShock 2 Remastered crash is the lack of administrator permissions. To fix the problem, you should run the game as an administrator. To do it, you need to find the installation location of the game. If you have installed Steam, you can follow the steps below to locate it.
Step 1: Double-click the Steam shortcut on Desktop to open the client.
Step 2: Click LIBRARY tab and right-click BioShock 2 Remastered from the game list. Then select Properties.
Step 3: In the pop-up window, switch to LOCAL FILES tab, and then click BROWSE LOCAL FILES to navigate to the installation folder of the game.
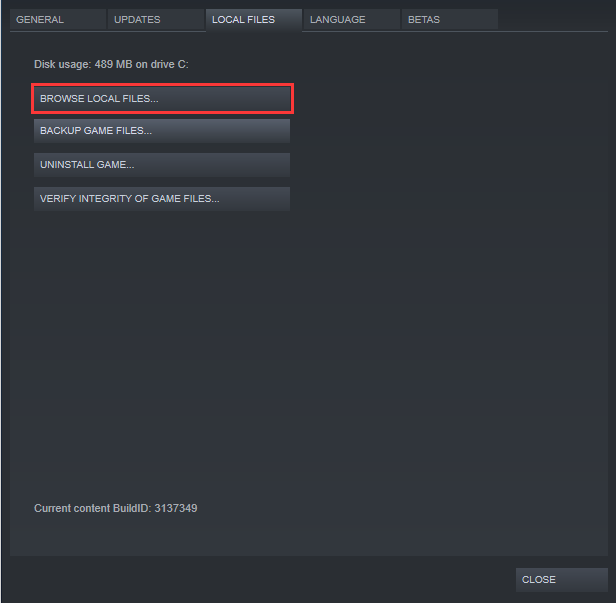
Step 4: Right-click the BioShock Remastered executable file and select Properties.
Step 5: In the pop-up window, select Compatibility and check the option Run this program as an administrator.
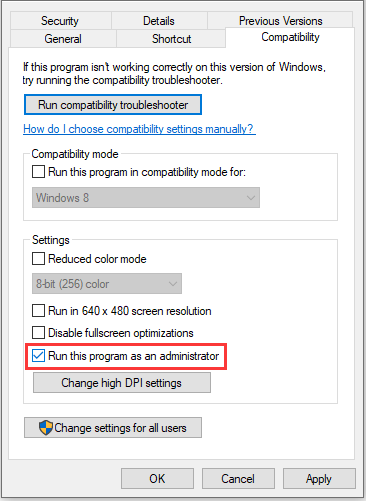
Step 6: Click Apply and OK to save the changes you have made.
Then you can launch the game and check if it works properly. If it still keeps crashing, you should try the next solution.
Solution 2: Disable Steam Overlay
Steam Overlay is a useful in-game feature, but it could also lead to some problems according to the report from users. You should consider disabling this feature for BioShock 2 Remastered only to fix the issue.
Step 1: Launch Steam and navigate to the game list. Right-click your game and select Properties.
Step 2: Under General tab, uncheck Enable the Steam Overlay while in-game option.
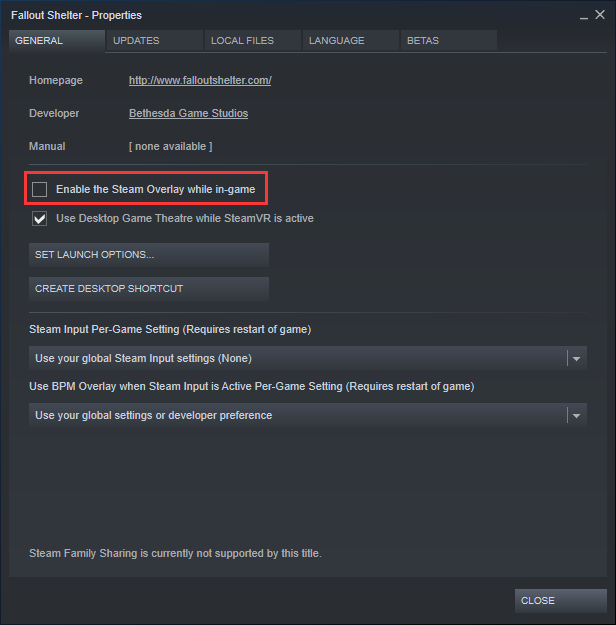
Then you can restart the game and check if BioShock 2 Remastered crashing issue has been fixed. If the problem still exists, move on to the next solution.
Solution 3: Stop Overclocking
Overclocking is a thing where users alter the maximum frequency of the graphics of the central processor to a value which is above the recommended on set by the manufacturer. In some cases, BioShock 2 Remastered crash happens when users overclock their GPUs or CPUs.
If you have overclocked your GPU or CPU, you should try stopping it and then check if the game runs properly.
Solution 4: Update Windows
Outdated Windows could be another reason for BioShock 2 Remastered crash. In this case, you should check for updates and install any available updates.
Step 1: Press Win + I to open Windows Settings.
Step 2: Click Update & Security. Then click Check for updates in the right pane.
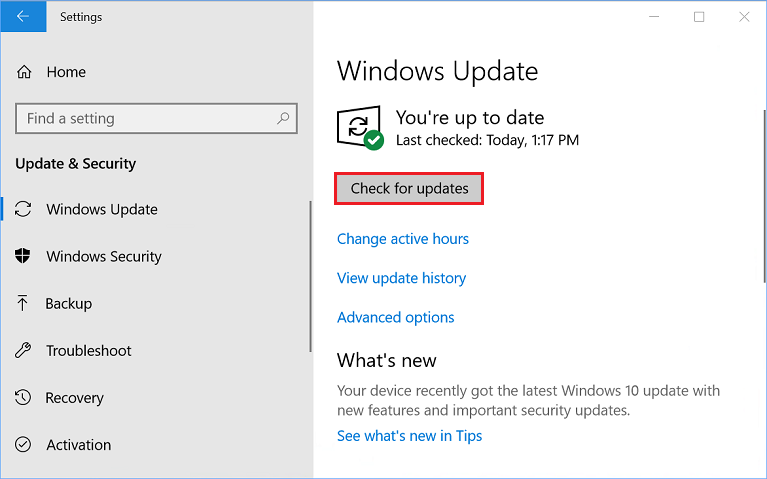
Step 3: Follow the onscreen instructions to install the latest updates and finish the process.
Then you should restart your computer and check if the problem disappears. If it still appears, you might need to update your device drivers, as outdated or corrupted drivers, especially graphics card driver, could also lead to this issue.

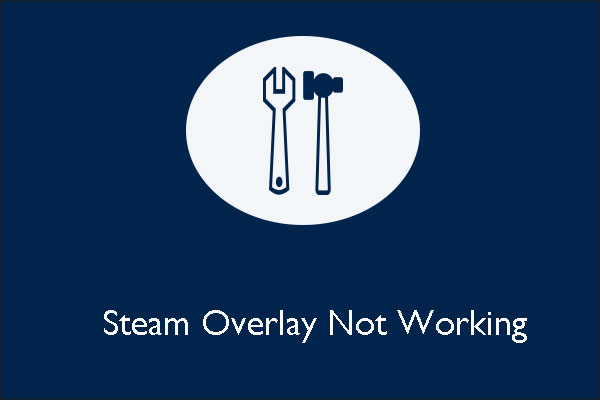
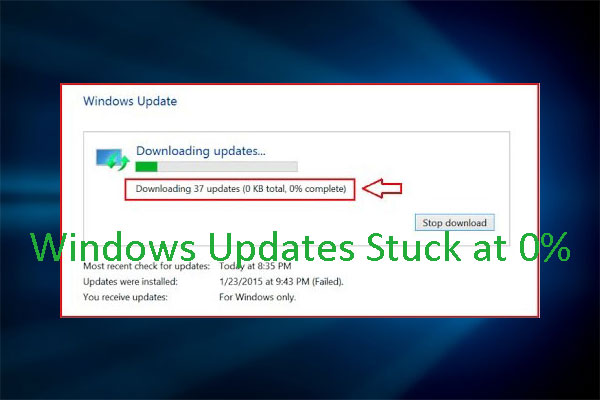
User Comments :