As the largest digital platform, Steam offers plenty of useful features and makes gaming experience so far more enjoyable. Steam Overlay is one of those features, working in the background and allowing gamers to communicate with their fellow games. However, this feature is not working on Windows 10. Here, MiniTool shows feasible fixes to this issue.
Now, let’s figure out the solutions to Steam Overlay not working directly by reading the following content.
Fix 1: Grant Administrator Access to Steam Executable Files
When you run into Steam Overlay not working, the first solution you can try is granting administrator access to Steam executable files.
Please follow the following content to navigate to the executable files and giving them the permission of an administrator.
Step 1: Open the Steam directory (The default location of it is C: Program Files (x86)Steam).
Step 2: Find a file named Stem.exe (it is the main launcher). Right-click this file and select Properties. Switch to the Compatibility tab and see if the “Run this program as an administrator” is checked. If not, please check it and then click Apply and OK to save the changes and exit.
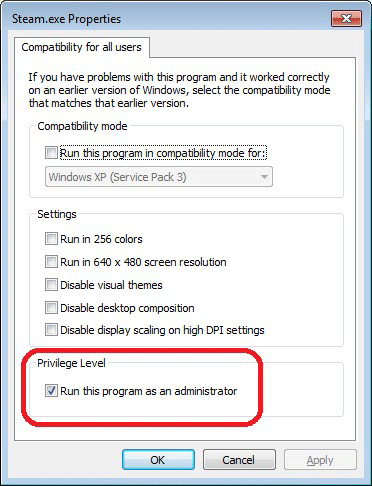
Step 3: Find the file named GameOverLayUI.exe. Repeat the operations mentioned in Step 2 to grant administrator access to it.
After giving administrator access to these two executable files, you can restart Stem check if Stem Overlay is working while playing any game.
Fix 2: Disable and Re-enable Steam Overlay
This is also a general operation to fix Steam Overlay not working. In this part, we need to complete two things. One is enabling Steam Overlay globally and for the individual game which is affected. The other one is trying disabling them and re-enabling them again that if they have been enabled.
If you are not sure how to do that, please follow the instructions below:
Step 1: Launch your Steam;
Step 2: Click on Steam and Settings in order.
Step 3: Choose In-game from the left pane. Check the “Enable the Steam Overlay while in-game” box if it is unchecked and confirm the changes by clicking the OK button.
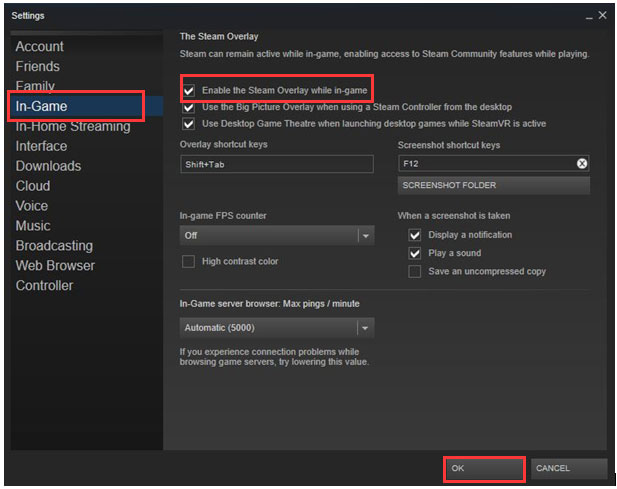
Step 4: Open Library, right-click the affected game and click Properties. Under the General tab, check the “Enable the Steam Overlay while in-game” box and click Close.
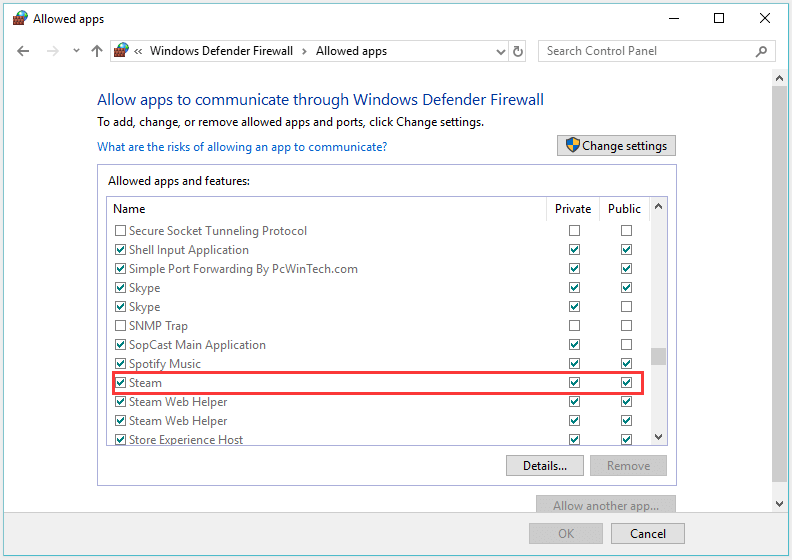
Step 5: Restart Steam and start the game to see if Steam Overlay not working has been solved.
Fix 3: Update to the Latest Version
If your Steam desktop client is not up to date, this Steam Overlay issue will show up.
The client updates on its own once you start it. But you can also check for updates by yourself when something goes wrong with the automatic updates.
Here is the tutorial on checking updates in the Steam client:
- launch your Steam;
- Click Steam and choose Check for Steam Client Updates;
- Please wait until updates are installed and restart Steam.
Fix 4: Disable Other Third-party Software While Gaming
Third-party software like Fraps or Synapse can also lead to Steam Overlay not working. The reason is that these applications require control of the Steam Overlay when they are running. This means your Overlay is used by the game you are playing and by a running third-party application. When you launch another application and it requires control of Steam Overlay, the Overlay may be not working.
Therefore, the best way is to disable them in Task Manager and try opening Steam again when playing any game.
Please note launching too many programs when playing games can slow down the game speed and even lead to computer crash.
To learn more about how to speed up the game speed, please read the post: 11 Methods to Make Games Run Faster on Computer.
To learn more about computer crashes when playing games, you can read the post: Computer Crashes When Playing Games! – Here Are Solutions.
Fix 5: Check Firewall and Antivirus
The fifth cause for Steam Overlay not working is that the firewall and antivirus conflicts conflict with Steam.
Steam activates lots of processes at once to ensure that your gaming experience is nothing but the best.
However, some antivirus software marks these processes as potential threats and quarantine them leading to some processes not working. (this is not to say antivirus software installed on computer always brings trouble. To check the importance of such software, please read the following recommended post.)
Now, you can try putting Steam as an exception in firewall. (Since the way to add Steam as exception varies from different antivirus software, you can find the specific tutorial on Google.)
Step 1: Type Firewall in the Cortana’s search bar and choose Allow an app through Windows Firewall.
Step 2: Click the Change settings button and scroll down to find Steam and allowed it to access both Private and Public networks.
Step 3: Exit from the current window after confirming the changes and restart your PC.
Fix 6: Check the Integrity of Games Files and Library Files
Considering Steam Overlay not working can lie in corrupted or missing games files and library files featuring incorrect configuration, we recommend you to verify the integrity of those files.
- Open your Steam client and click Library. Here you can see all your installed games and select the game in which Steam Overlay fails to work.
- Right-click the game and select Properties.
- Find the Local files tab and click Verify Integrity of Game Files. This will start verifying all the files present based on the main manifest Steam has. If there is any file missing or corrupted, it will be replaced by a good one accordingly.
- Navigate to Settings and then open the Downloads tab.
- Click Steam Library Folder. All your Steam content information will be listed. Right-click it and select Repair Library Files. Then restart Steam.
Fix 7: Update Windows 10
If Steam has been updated for that new change in Windows 10, and this OS is not upgraded on your side, this may lead to Steam Overlay not working.
Therefore, check if your OS is up to date.
- Hit the Windows key and choose the Settings icon.
- Choose Update and Security.
- Click Check for updates. Once clicking, Windows will check for the updates available and it will download them and ask before restarting.
- After your computer restarts, open Steam and check whether Steam Overlay can work well.
If all the above fixes are not helpful, the last fix seems to this issue is reinstalling Steam.

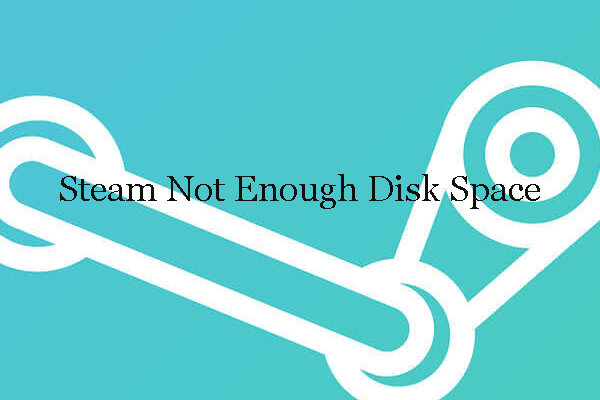

User Comments :