Some users are confused about ASP.NET Machine Account. What is it? Can it be deleted? To figure out the answers, MiniTool Partition Wizard provides some related information in this post.
What Is ASP.NET Machine Account
Some users notice the ASP.NET Machine Account (Standard user, Password protected) while entering the PC or deleting or modifying a specific file/folder. They wonder what it is and can they delete it.
Actually, the account is commonly seen on Windows XP/Vista/7/8/10. It is set up when you install .NET Framework, a necessary software development framework for building and running applications on Windows.
However, there are many reports that the account takes over the computer completely. Therefore, you should delete it unless you are a software developer.
How to Delete ASP.NET Machine Account Windows 10
The account is created because of misconfigurations when .NET Framework is first installed. You can reinstall the framework, and then the ASP.NET Machine Account will be deleted automatically.
You can also delete the account manually. Here is how to do it.
Step 1: Reboot your PC and log in with the administrator account.
Step 2: Press Win + S to open Search utility. Then type control in the search box and select Control Panel from the search results.
Step 3: Select User Accounts category and click User Accounts again in the next window. Then select Manage another account.
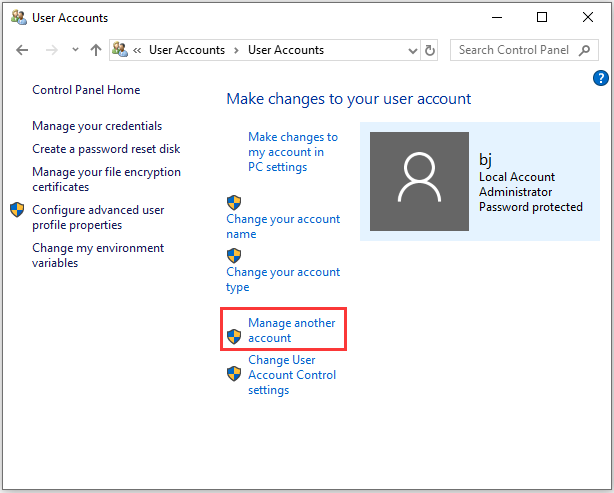
Step 4: Choose ASP.NET Machine Account from the list of accounts. Then click Delete the account button. In the next window, you can choose to keep the files if you need.
After deleting the account, you should restart your computer. Then check if the account disappears.
Other Fixes for ASP.NET Machine Account Issue
If you don’t want to delete ASP.NET Machine Account but you’re annoyed with the prompt message every time when you try to modifying a file/folder. You can try the following fixes.
Fix 1: Disable Control Userpasswords2
An easy way to solve the issue is to disable control userpasswords2. Let’s see the detailed steps.
Step 1: Press Win + R to invoke Run window. Then input control userpasswords2 in the box and press Enter.
Step 2: In the pop-up window, uncheck Users must enter a user name and password to use this computer.
Step 3: Click Apply and OK to save the changes you have made.
After that, you should save your work and reboot the PC.
Fix 2: Perform a System Restore
If you still get the ASP.NET Machine Account message after disabling control userpasswords2, you can try performing a system restore to revert some changes of your PC to an earlier state.
Step 1: Search for system restore and click Create a restore point.
Step 2: In the pop-up window, click System Restore.
Step 3: Click Next to continue. Then select a restore point according to the date and time, and click Next.
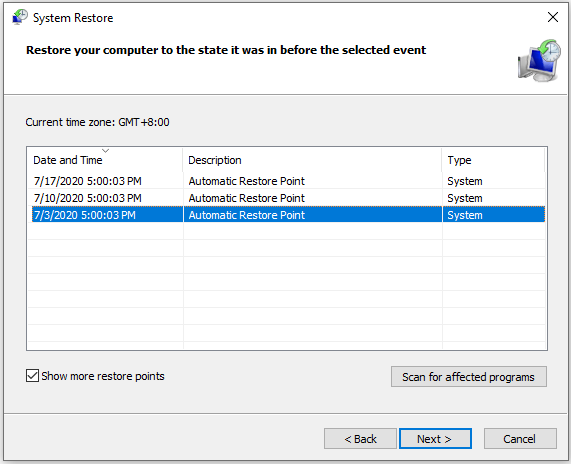
Step 4: Follow the onscreen instructions to finish the operation.
If this doesn’t work, you might need to refresh your PC. You can refer to our previous post: Two Solutions to Refresh Windows 10 Without Losing Programs. Remember to back up your data before it.

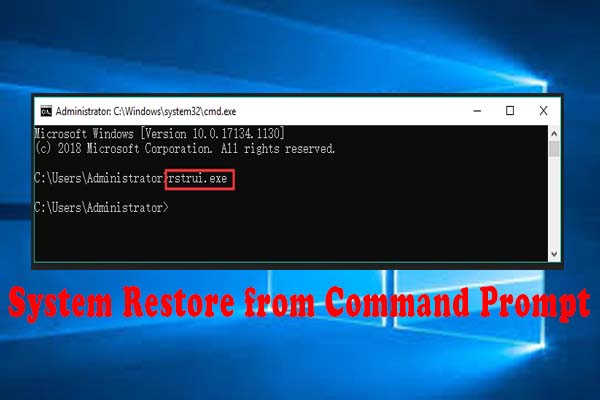
User Comments :