What Is AMDRSServ.exe?
AMDRSServ.exe is an executable exe file that belongs to the Windows Task Manager. The file AMDRSServ.exe is located in a subfolder of “C:Program Files” (C:Program FilesAMDCNextCNext in most cases). The process is known as Radeon Settings: Host Service.
AMDRSServ.exe is not required for Windows OSes and causes relatively few problems. However, some users encountered the Amdrsserve.exe system error in Windows 10.
Well, how to fix Amdrsserve.exe system error in Windows 10? Keep reading.
Fix 1: Disable AMD Startup Services
On computers with AMD graphics cards, there is an AMDRSServ.exe file that runs continuously in the background. You can always confirm the process via Task Manager, as the service will continue to run even if the application is not active.
To fix this Amdrsserve.exe system error, the steps are as follows:
Step 1: Press the Win + R key to open the Run dialog. Then type msconfig and press Enter.
Step 2: In the System Configuration window, switch to the Services tab.
Step 3: Find and uncheck AMD-associated services (AMDRSServ.exe).
Step 4: Click OK to implement the changes and restart your computer.
Step 5: After restarting the computer, open File Explorer and navigate to the following path:
C:/Program Files/AMD/Cnext/Cnext
Step 6: Find AMDRSServ.exe and right click on it. Select Rename and change the name of the file by adding letters or numbers to the beginning.
After successfully renaming the file, recheck AMD services and restart the device. At this point, the AMDRSServ.exe system error dialog should not be displayed on the PC screen.
Fix 2: Roll Back AMD Driver to Its Previous Version
Rolling back the AMD driver to its older version fixes this AMDRSServ.exe system error.
Step 1: Right click the Start menu and select the Device Manager option.
Step 2: Find and expand Display adapters to view the listed devices. Right click the AMD Radeon device and select Properties.
Step 3: Switch to the Driver tab and click Roll Back Driver.
Fix 3: Run System File Checker
Another method for AMDRSServ.exe system error in Windows 10 is to run the SFC tool (built-in command line utility). The System File Checker tool will perform a scan of system files and attempt to recover lost files from the Windows cache folder. Proceed as follows:
Step 1: Type cmd.exe in the search box.
Step 2: When Command Prompt appears, right click it and select Run as administrator.
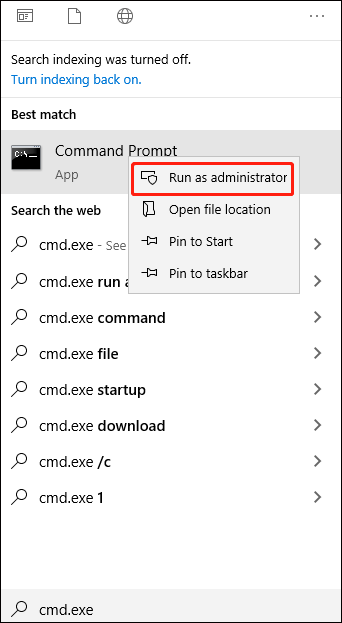
Step 3: Click Yes on the UAC prompt.
Step 4: Type the following path in the Command Prompt: sfc /scannow.
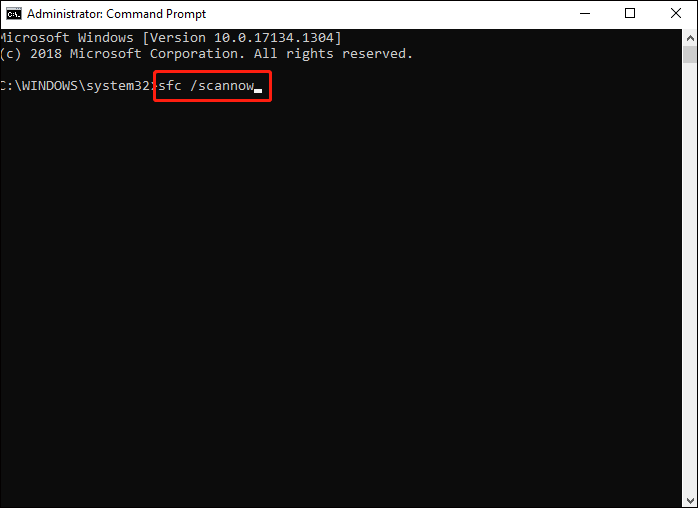
The entire scan will take some time to complete. So, wait until it ends and restart your device to check for errors.
Bottom Line
There are 3 ways to fix Amdrsserve.exe system error in Windows 10 in this article. You can choose one of ways to solve this error. Or, if you have other solutions, you can share them in the following comment zone.

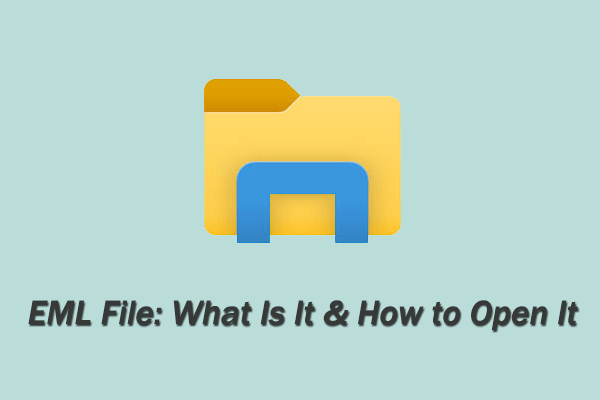
![Here Is How to Convert WOFF to TTF [A Full Guide]](https://images.minitool.com/partitionwizard.com/images/uploads/2022/07/woff-to-ttf-thumbnail.png)
User Comments :