The Mail app is a preinstalled app that comes with Windows 11. It is also set as the default email client for clicking mailto links or any request that needs to open the email client. This guide from MiniTool Partition Wizard shows you how to add Gmail account to Mail app in Windows 11.
Many people find the Mail app better than opening webmail through a web browser, with features like direct notification of new emails on the Windows desktop, a badge on the Mail app icon on the taskbar, and more. In addition to Gmail, you can follow the same steps below to set up email accounts from other email providers such as Yahoo or Outlook in the Mail app.
How to Add Gmail Account to Mail App in Windows 11?
You can add multiple email accounts to the Mail app in Windows 11. Then you can receive and send emails using any email account you have added in the Mail app.
To add a Gmail account (another email account), follow these steps below:
Step 1: Open the Mail app by clicking the icon on the taskbar or searching for the Mail app in the Start menu.
Step 2: Click Accounts in the left pane of the Mail app. Then click Add account.
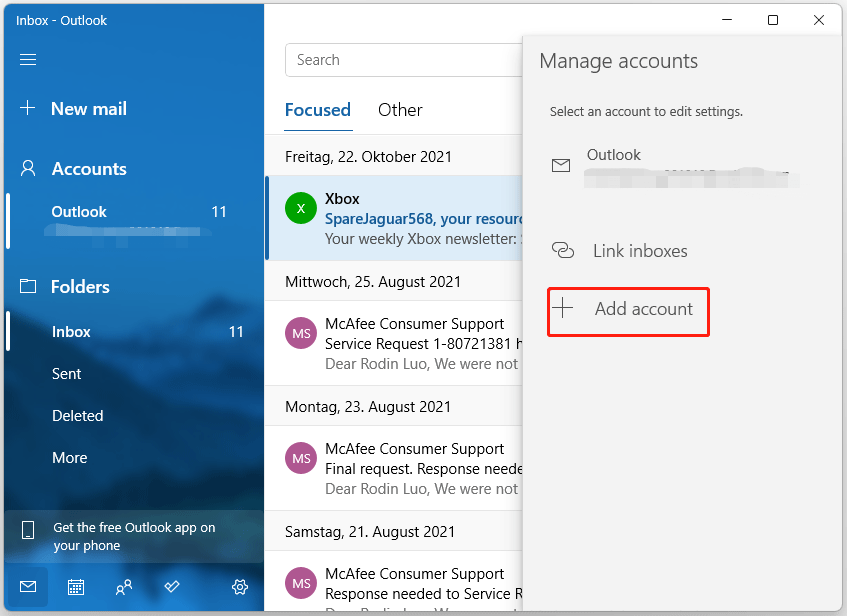
Step 3: Under the Add an account window, select the Google app. Select Other account if you want to add another email account.
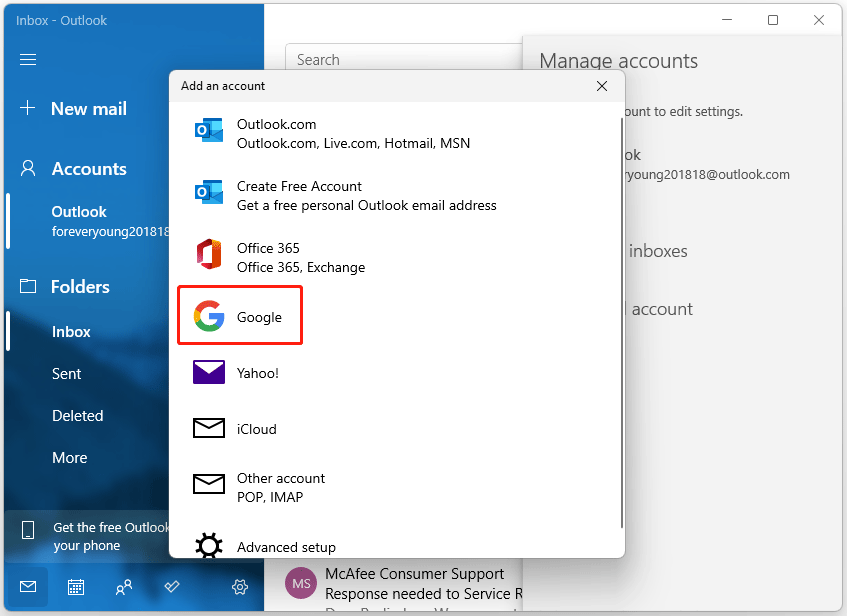
Step 4: In the next pop-up window, log in to your Gmail account. Then click the Next button. If you don’t have a Gmail account, you can click Create account in the lower left corner.
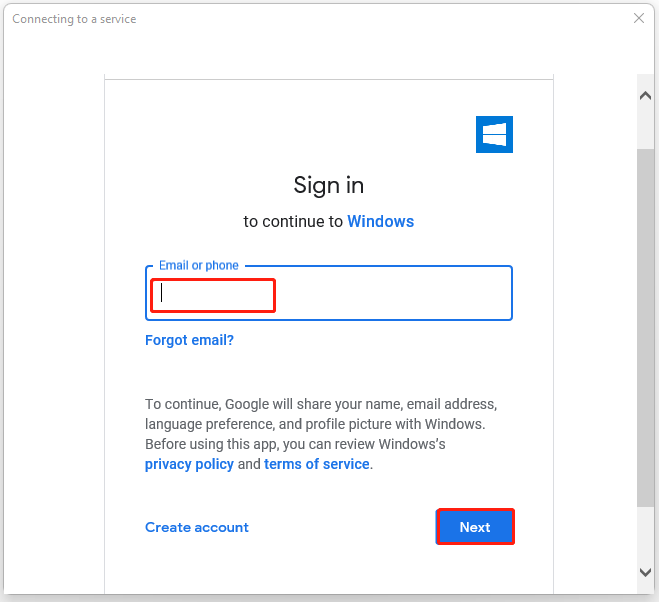
Step 5: Enter your email password. Then click the Next button.
Step 6: When prompted to confirm allowing Windows to access your Google Account, click the Allow button.
After completing the steps above, you can access your Gmail emails from the Mail app on your Windows 11 PC by selecting Gmail account under Accounts in the left pane of the Mail app. You can compose a new email by clicking the New mail option.
Bonus: How to Remove Gmail Account from Mail in Windows 11?
To sign out or delete an added Gmail account or any other email account from the Windows 11 Mail app, follow the steps below.
Step1: Open the Mail app and right click the email account you want to delete from this device under Accounts. Then select the Account settings option.
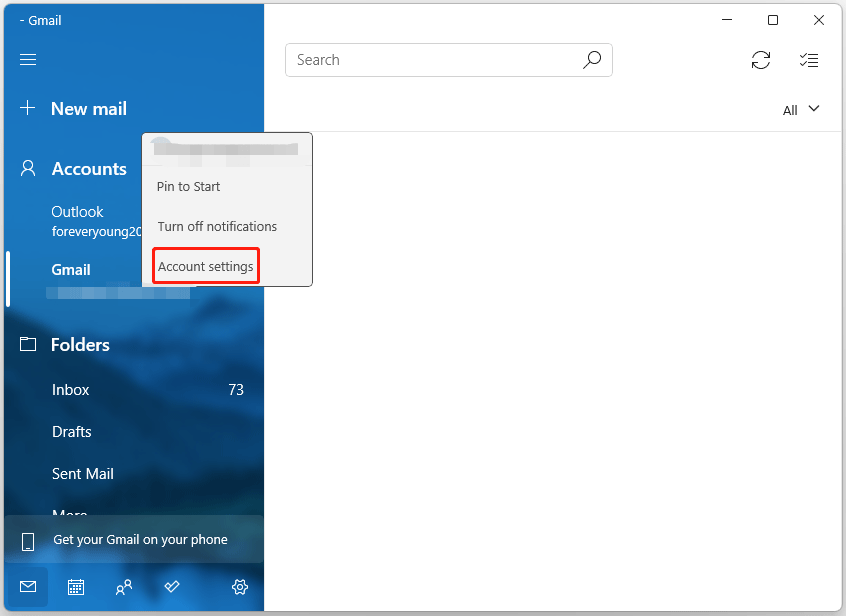
Step 2: In the Account settings window, click Delete account from this device.
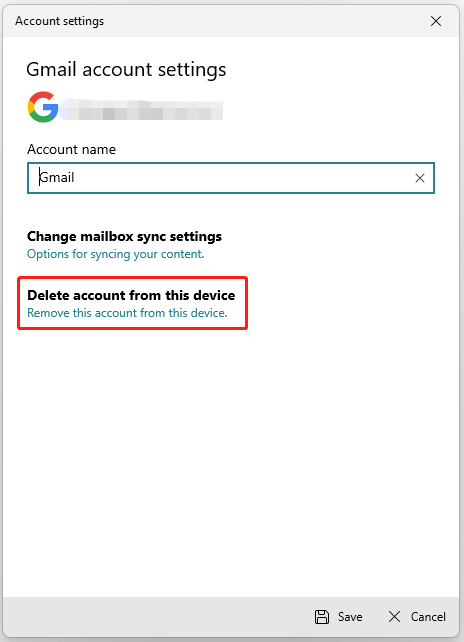
Step 3: On the next window, the computer will prompt you if delete this account. Click Delete.
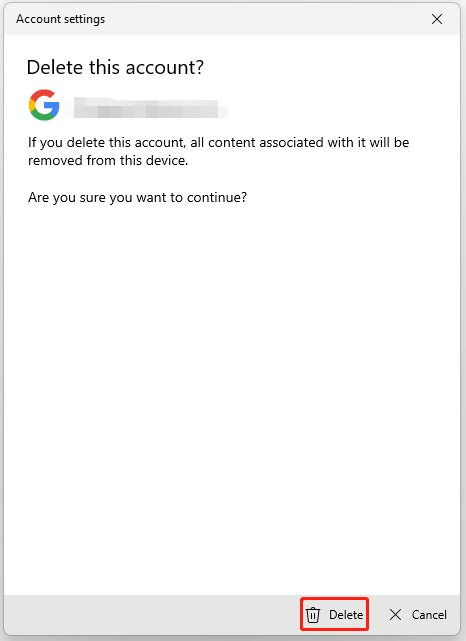
Once done, the selected number of emails and their data stored in the Mail app will be deleted from your PC. But you can continue to use other emails.
Bottom Line
After reading this post, you may find it is not being very complicated to set up Gmail account in Windows 11 Mail app. And if you have any problems with this article, please contact us and we will answer them as soon as possible.

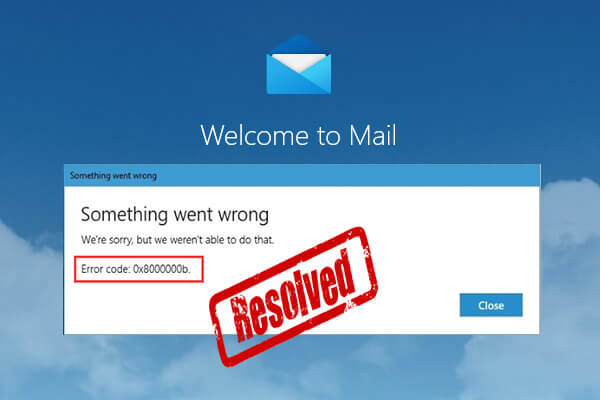
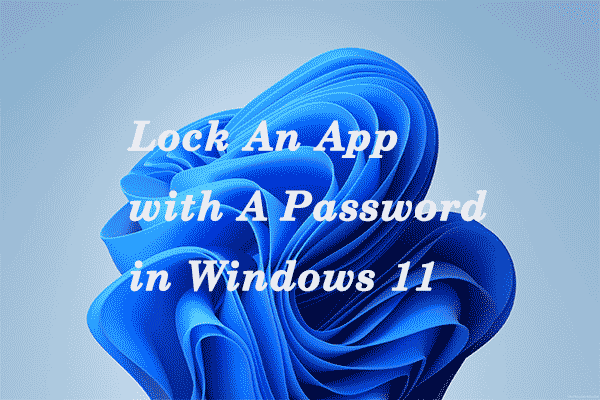
User Comments :