How to Lock an App with a Password in Windows 11?
Since there is no built-in feature in Windows that allows you to password protect applications, folders, or files, we will have to rely on third-party tools to do this. My Lockbox is a simple tool that can lock the entire folder with the password you set. The following guide will show you how to lock apps with a password in Windows 11.
Step 1: Download and install My Lockbox.
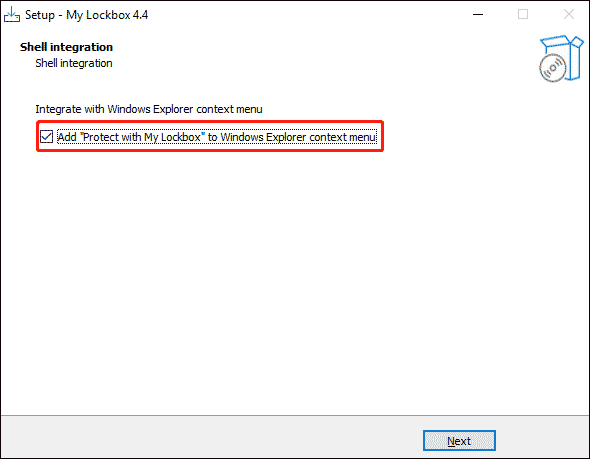
Step 2: When you open My Lockbox for the first time, the software will ask you to set a password to lock the applications on your PC. You can also add a password reminder and an email ID, which will help you recover your password if you forget it.
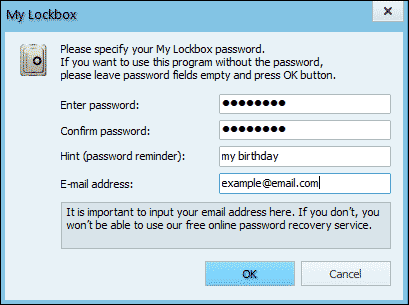
Step 3: In the Folder to protect, click Browse and browse to the folder you want to lock. Then click OK. Windows software is usually installed in C:/Program Files or Program Files (x86), so you can directly find the software you want to lock. You can even select the Program Files folder to lock all applications in it.
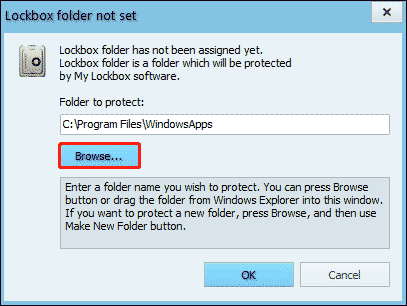
Step 4: Once a folder is locked, when you try to open an application (via the desktop shortcut, the Start menu, or anywhere else) located in your locked folder, Windows 11 will display an error message stating “The item referred to by this shortcut cannot be accessed. You may not have the appropriate permissions. ”
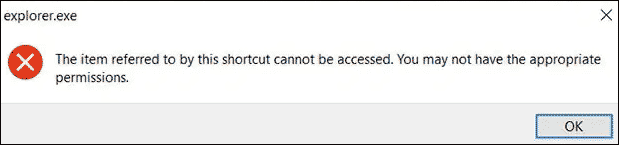
In this way, you can put a lock on an app with a password in Windows 11 to protect your information.
To unlock the application, you can open the My Lockbox Control Panel and click the Unlocked button.
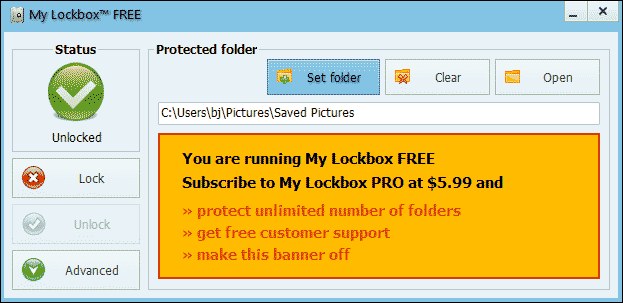
Bottom Line
After reading this post, you may find it is not being very complicated to lock an app with a password in Windows 11. And do you know other methods? Please share with us.

![[Full Guide] How to Recover exFAT Partition and Partition Data?](https://images.minitool.com/partitionwizard.com/images/uploads/2024/06/recover-exfat-partition-thumbnail.png)
User Comments :