Have you come across the 500 internal server error? Did you solve it successfully? To fix the 500 error, you need to know the possible causes of the error. Here, MiniTool will introduce the factors that may trigger the internal server error 500 and some solutions to you.
An Overview of 500 Internal Server Error
500 Internal Server Error is a very general HTTP status code, which means that there’s something wrong with the browser, but it cannot tell you the exact issue. In most cases, the factors that cause the error are issues with the server of the website.
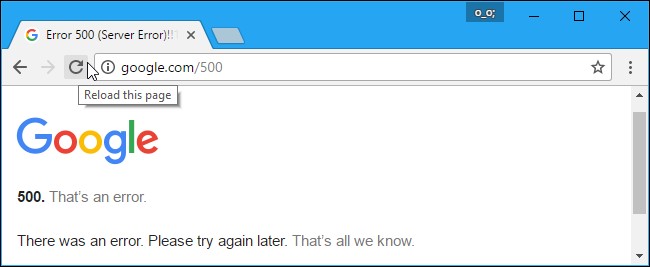
If you are a visitor of the website, you can see the error on any device or browser. As for website administrators or developers, error 500 internal server error is more terrible. For average visitors, the error will come in different patterns as websites allow message to be customized, but it can always be identified with the “500” code.
Here are several common formats of the http 500 error.
- 500 Internal Server Error
- HTTP 500 – Internal Server Error
- Temporary Error (500)
- Internal Server Error
- HTTP 500 Internal Error
- 500 Error
- HTTP Error 500
- That’s an error
- 500 Error
- Error 500 Internal Server Error
Fix 1: Reload and Backtrack to the Home URL
Generally speaking, issues with server are temporary. Therefore, if you encounter 500 internal server error, you can try reloading pages for several times to see if the error is eliminated.
If this doesn’t work, you can try visiting the home address of the website that shows 500 Internal Server Error. If the link has been changed since you’ve accessed it, it could display the 500 error.
Fix 2: Clear Browser’s Cookies
Cookies are tiny pieces of data, which are stored on your PC. They can help you accelerate various tasks conducted by different web applications and websites by remembering useful information. Currently, most web apps utilize cookies to store the user authentication status.
Once the cookie is stored, it will inform the server of the authorization that you have authentication status when you access the web app next time. However, cookies can become corrupted and stop the authentication from happening as it should.
To examine the exact fact, you need to delete the related cookies and check if the 500 error is solved. Here’ s how to do on Google Chrome.
Step 1: Choose the action menu (three-dot) on the upper right corner of the browser and click Settings.
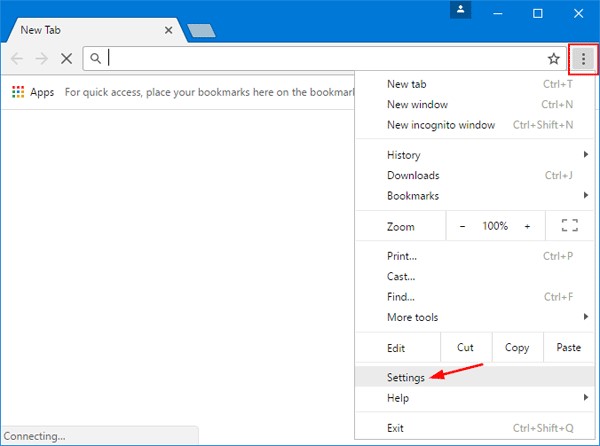
Step 2: Drop to the bottom of the page and click on Advanced.
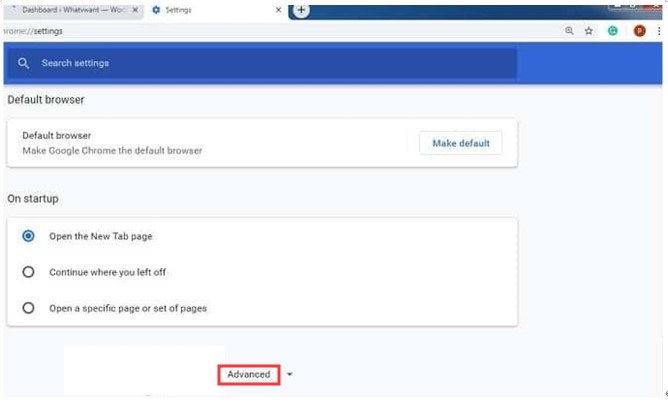
Step 3: Scroll down to the bottom of Privacy and Security, and then click Clear browsing data.
Step 4: Drop down the menu behind Clear the following items from and set it at the beginning of the time. Then, check Cookies and other site data while unchecking everything else. Click Clear Browsing Data to execute the operation.
Fix 3: Delete Your Browser’s Cache
The browser cache is a storage unit that is used to keep local copies of various web contents. It nearly can store all types of data and you don’t have to download the same data from the browsers every time you access them.
However, it is possible that the cache version that you are accessing is conflict with the live one. If the server is not sure how to cope with the request, 500 error may occur. In this case, you can delete your browser’s cache to fix the error.
Step 1: Select the action menu (three-dot) on the upper right corner of the Chrome browser, and then go to More Tools > Clear browsing data.
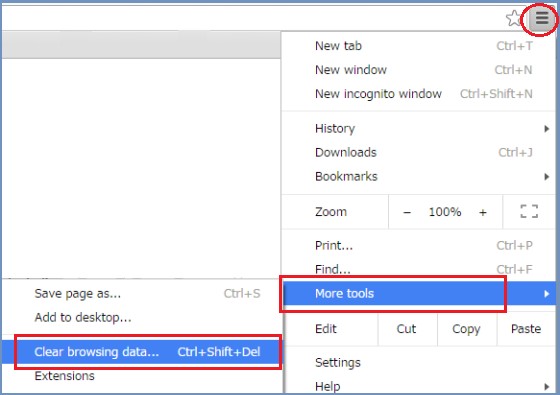
Step 2: After you get the Clearing browsing data window, set the top filter to the beginning of the time.
Step 3: Check the box next to Cached images and files, and then uncheck everything else. After that, click on Clear Browsing Data.
Step 4: Restart your browser and try accessing the URL again.
Fix 4: Wait and Come Back Later
If the above three methods fail to work, you can wait for a while and come back later. The administrators and developers of the website need some time to check and repair issues with the website.

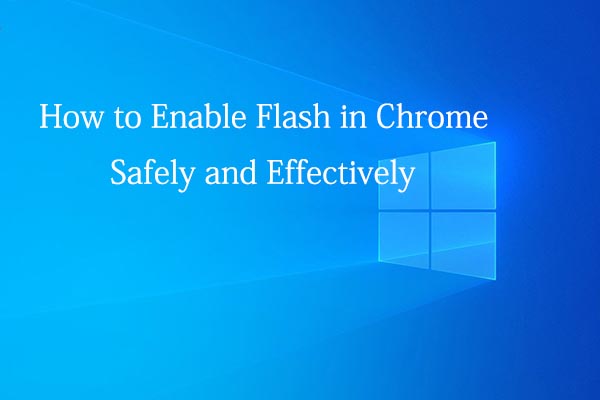
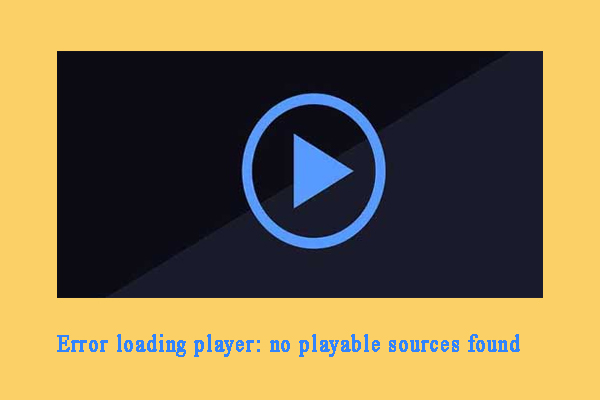
User Comments :