You may want to watch the video or listen to audio media with your web browser. However, you might receive an error message “Error loading player: no playable sources found” during the process. How to fix this annoying problem? The post of MiniTool will tell you how to fix it.
Fix 1. Reinstall Adobe Flash Player
If there are any corruptions with your installed Adobe Flash Player, you may experience the no playable sources found error. You can resolve it by installing the latest Player on your Windows 10.
Step 1. Download the uninstaller of Adobe from here. Then run the uninstaller by following the on-screen instructions to remove your installed Flash Player entirely.
Step 2. Download the latest Player from the Adobe official website for your Windows 10 PC.
Step 3. After you complete the installation process, you can restart the browser to check if the error is fixed.
Fix 2. Update Your Web Browser
In addition to the Player itself, your outdated browser can also lead to the error loading player. So, you can try updating your browser. Here we take Google Chrome for example.
Step 1. Open your browser, and then click the Menu button on the upper right corner.
Step 2. From the drop-down menu, select Help and click About Google Chrome from the submenu.
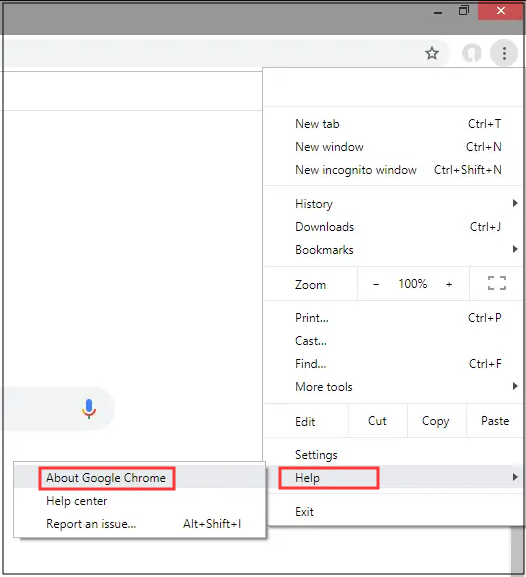
Step 3. If there is an updated version, you can follow the on-screen prompts to install all the patches.
Fix 3. Clear Browser Cache
Sometimes, the files you saved within the browser may get corrupted that will cause some errors like white screen of death, no compatible source was found for this media, and etc. A good solution to fix the problems is to clear the browser cache. Here’s how to do that.
Step 1. Within the browser, click the Menu button on the upper right corner.
Step 2. In all listed options, select More tools and select Clear browsing data from the submenu.
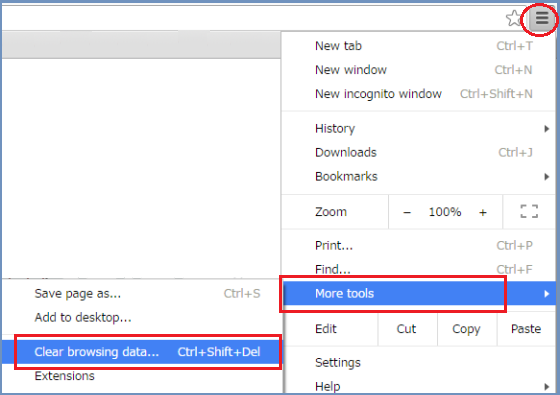
Step 3. In the new window, select the Clear the following items from the beginning option, and check the box of cached images and files and cookies and other site data. After that, click Clear data.
Step 4. Restart your browser and check if the error loading player no playable sources found is fixed.
If not, move on to the next method.
Fix 4. Enable the Adobe Flash Player
Adobe Flash Driver is a plug-in software on browsers like Internet Explorer, Google Chrome, and Microsoft Edge that enables mobile devices to work. In order to avoid the no playable sources found error, you should make sure the Flash Player is enabled.
Step 1. Type the chrome://settings/content in the address bar of your browser and hit Enter.
Step 2. Scroll down the list of content settings and click Flash.
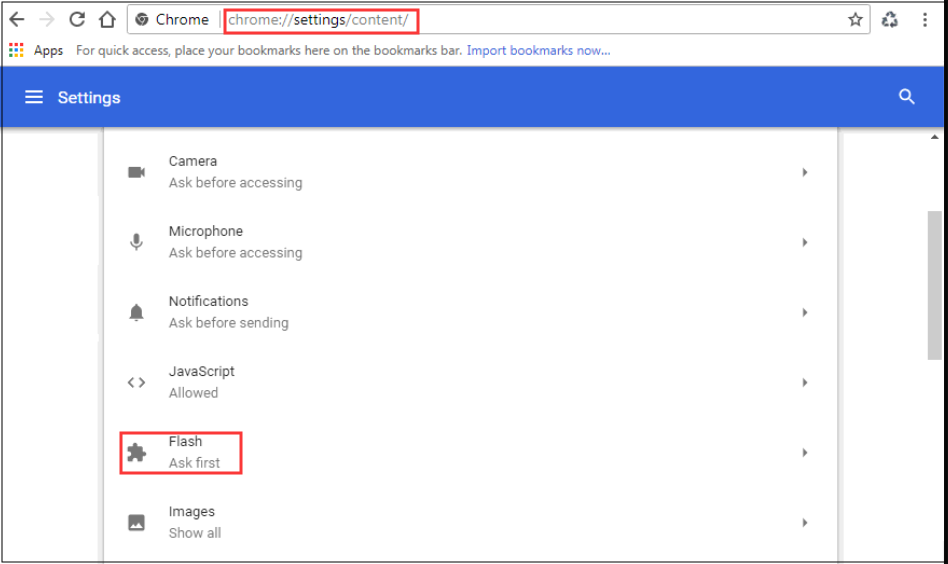
Step 3. To enable the Flash, make sure the toggle is switched to the On position.
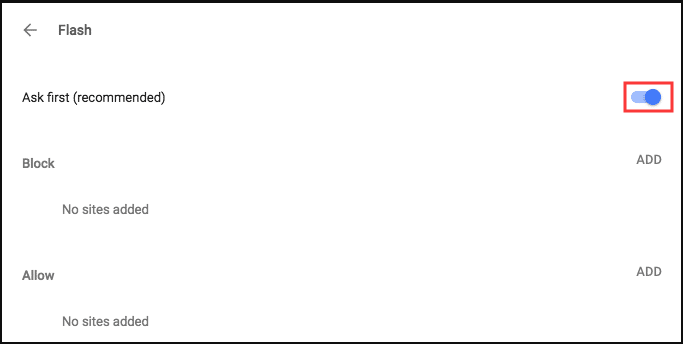
Step 4. Restart your browser to see if the error still exists.
Fix 5. Edit the Flash Exceptions Settings
Sometimes, your browser will block a particular website from visiting. You can try editing the Flash exceptions settings to fix the error.
Step 1. Type chrome://settings/content/flash in the address bar of your browser and hit Enter.
Step 2. In the settings window, click the ADD button beside the Allow section and type the address of the website that you encounter the error and click the Add.
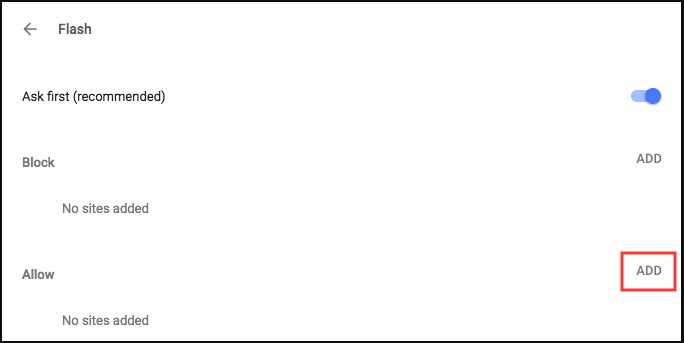
Fix 6. Enter Safe Mode with Networking
The problem may be caused by a third-party app or other added web browser extensions. The Safe Mode with Networking can help you resolve the problems like CLASSPNP.SYS BSOD, black screen, no playable sources found error and so on.
Here you can try entering Safe Mode with Networking, where all third-party software will be disabled by default. If the error gets disappeared in Safe Mode with Networking, you need to uninstall your currently installed apps that may be incompatible with Adobe Flash Player.
Step 1. Press Win + R keys to open the Run box, and then type msconfig and hit Enter.
Step 2. Inside the System Configuration window, go to the Boot section and check the box of Safe Mode.
Step 3. Beneath the Boot options, check the Network feature and click OK to save the change.
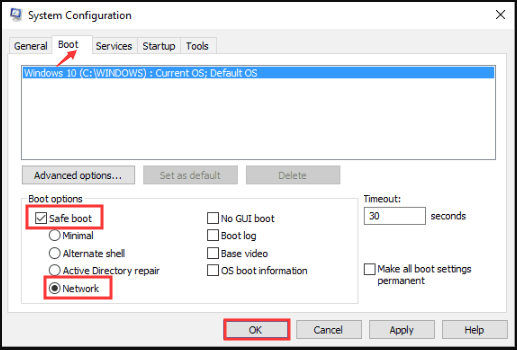
Step 4. Restart your computer and check if the error still exists.

User Comments :