Have you ever encountered the Flash not working issue? How to enable Flash in Chrome by yourself without other tools? Even if you are not clear about it, you don’t have to worry. Specific steps to enable Flash in Chrome are provided in this post of MiniTool.
An Overview of Adobe Flash
Adobe Flash, a deprecated multimedia software platform, can be used to the production of animation, desktop application, mobile application, etc.
There is one thing you need to know about Flash is that its support will end at the end of 2020. Since Flash users are decreasing dramatically now – only 17 percent of Chromes users visit a site via Flash each day.
Even though Flash doesn’t completely disappear yet, Chrome will stop Flash with a message “the Flash was blocked on this page”.
If you reboot Flash in Chrome, you will see a message which indicates that Flash Player won’t be supported in December 2020. Just as Google explained, the coming of New Year Eve also means support ending of Flash.
Therefore, you can use Flash for a year and a half until it disappears. Adobe will end the support for Flash at the end of 2020, while Mozilla is more provocative – it will cancel the support for Flash completely at the beginning of 2020.
Chrome has internalized its own Flash version so that you can utilize Flash in Chrome and don’t have to install an isolate plugin. Google Chrome browser will close Flash by default, but sometimes you need to use Flash. Therefore, it is necessary to know how to enable Flash in Chrome.
How to Enable Flash in Chrome
You may raise a question “how do I enable Adobe Flash Player in Google Chrome” from time to time. Don’t worry! In this part, steps to enable Flash in Chrome will be given.
When you visit a website that utilizes Flash, the message “Plugin blocked” at the right side of Chrome’s Omnibox or address bar will appear. To enable Flash in Google Chrome, launch Chrome browser first. After that, follow the below steps.
Step 1: Type chrome://settings/content in the address and press the Enter key.
Step 2: Scroll down the content settings page to find and click Flash.
Step 3: Be sure that the toggle is set to Ask first (recommended), which can ensure that you can allow Flash for certain sites.
Step 4: Navigate to Google Chrome, and then click the Lock icon to the right of the URL.
Step 5: Click Site settings in the pop-up menu.
Step 6: On the Site settings page, select Allow option in the drop-down menu to the right of Flash.
Step 7: After allowing Flash, navigate back to the Chrome page and refresh to view Flash content.
The above are steps to enable Flash in Chrome. But what can you do when Chrome Flash isn’t working? How to enable Flash in Chrome? Read here, you may have answers in your mind.
However, if Flash still fails to work after operating the above steps, try to update your Chrome version.
Step 1: Launch Chrome to get its main interface. Then select ⋮ symbol on the right of the address bar.
Step 2: When you see the Update Google Chrome option, just choose it. If you don’t see that option, you may already have the latest version.

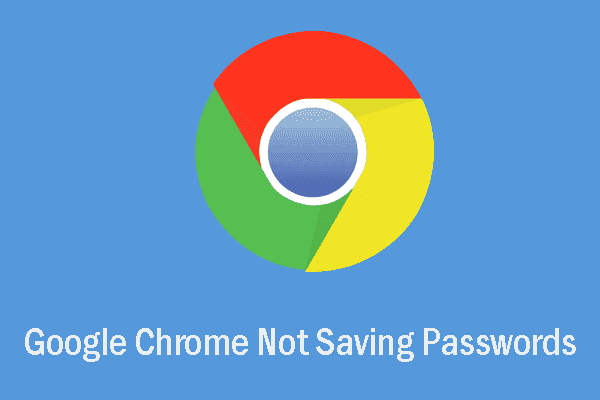
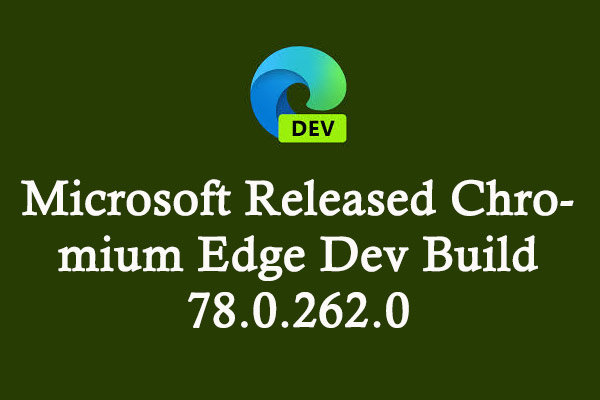
User Comments :