What Causes the Error 0xc0000094?
Some people received the error 0xc0000094 on their computer, and this error bothers them a lot. Are you also encountering the same error? If so, you come to the right place.
The error 0xc0000094 can be triggered for various reasons, such as wrong configuration settings, corrupted system files, or bad sectors.
How to Fix Error 0xc0000094?
The error 0xc0000094 on different people’s computers may be triggered by different factors. You can try the corresponding method below to fix the error on your own.
Fix 1. Change Data and Time
If your Windows PC’s date and time settings are incorrect, you may encounter the error 0xc0000094 easily. In this case, you can try changing the date and time to the right settings to fix the error. Here’s the guide:
- Press the Windows and I keys simultaneously to open the Settings window.
- Click on the Time & Language option and then select the Date & time tab from the left sidebar.
- Make sure Set time automatically is turned off.
- Next, click the Change button under Set the data and time manually.
- After you adjust the date and time, click the Change button to save the changes.
- Exit the Settings window and restart your PC.
- Once done, check if the error has been resolved.
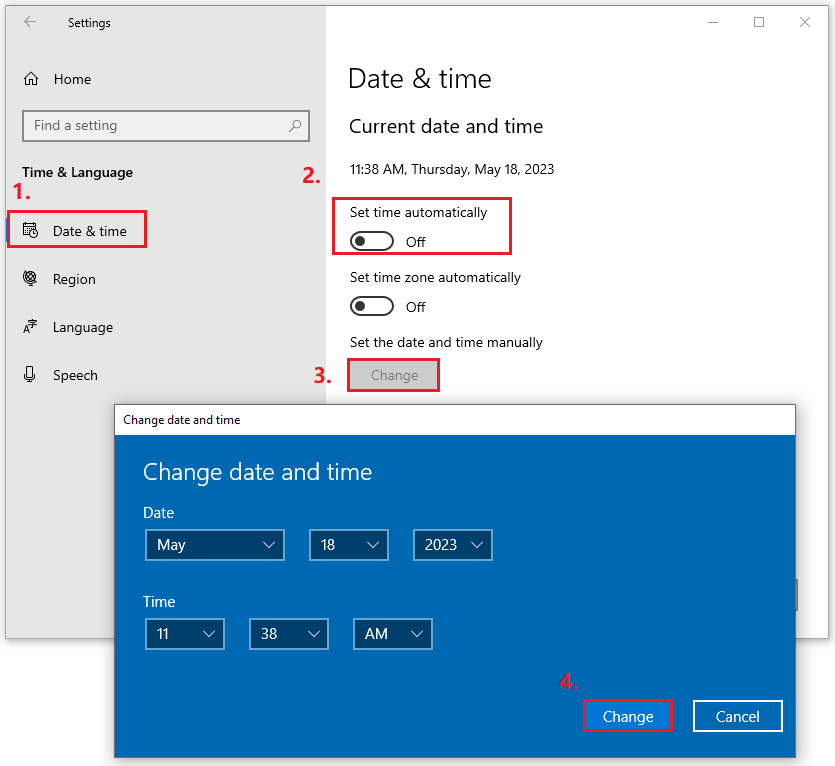
Fix 2. Scan for Malware
Viruses and malware can also cause the error 0xc0000094 on a PC. So, if you encounter the error 0xc0000094 on your PC, you can try scanning for malware using the Windows Security tool. Here’s the way:
- Press the Windows and S keys simultaneously to open the search window.
- Type “virus & threat protection” in the search box and press Enter.
- Click Scan Options, and then choose one according to your needs in the new window.
- After that, click Scan now.
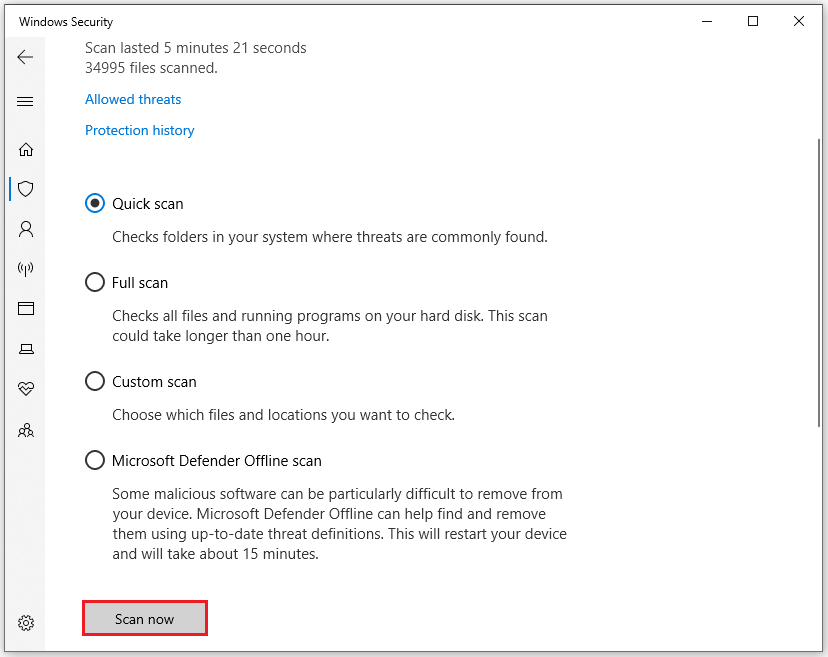
Fix 3. Run System File Checker
If there are corrupted system files on your PC, you can encounter the error 0xc0000094 too. In this situation, you can try running SFC to remove and replace the corrupted system files with the correct ones. Here’s how to do it:
- Open the Search window and type “cmd“.
- Right-click Command Prompt under Best Match and select Run as administrator.
- In the Command Prompt window, type “sfc /scannow” and press Enter.
- After the process, restart your PC and check if the error is fixed.
Fix 4. Run CHKDSK Command
Bad sectors on the hard drive on which you have installed Windows may also cause the error 0xc0000094. So, if you suspect this is the main reason, you can try running the CHKDSK command to scan and fix the disk errors. Here are the detailed steps:
- Run Command Prompt as an administrator.
- Type “chkdsk C: /f /r” and press Enter.
- Then you need to press Y to schedule this volume to be checked the next time the system restarts.
Alternatively, you can scan and fix disk errors using the MiniTool Partition Wizard. Its Check File System and Surface Test features can help you do this. The front one can help you scan and fix disk errors, and the latter one can help you find the bad sectors.
MiniTool Partition Wizard FreeClick to Download100%Clean & Safe
Fix 5 Use the System Restore Point
If none of the above solutions can help you fix error 0xc0000094, you can try using the system restore point to fix the error. Here’s the tutorial:
- Navigate to Settings > System > About.
- Click on the System Protection link on the right panel.
- Under the System Protection tab, click on the System Restore button.
- Then click Next on the new pop-up window.
- Select a restore point you wish to use and click Next.
- Now, wait for this process to complete.
- Once done, check if the issue has been resolved.
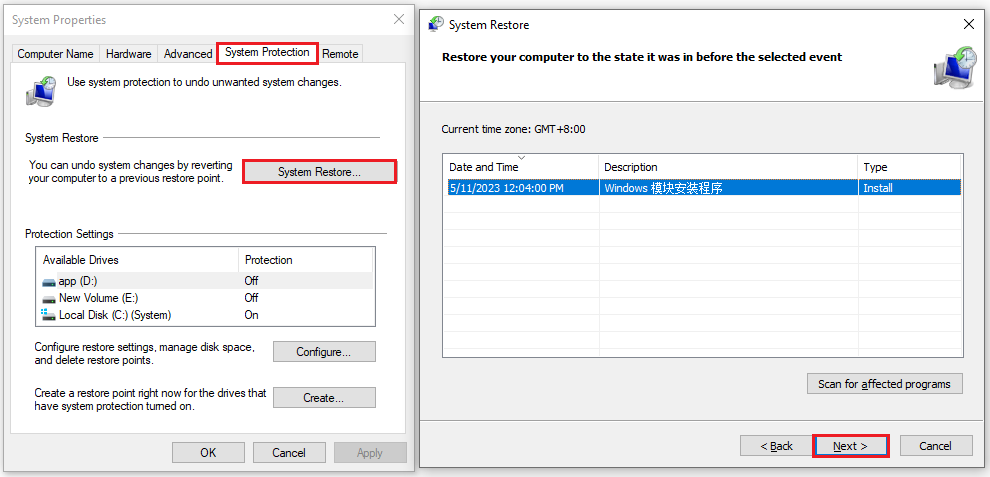
Bottom Line
This post shows you how to fix error 0xc0000094 on a PC in 6 ways. You can try them if you have this need. Do you know other ways to fix the error 0xc0000094 on a PC? Please share them with us in the following comment zone.
In addition, MiniTool Partition Wizard can help you clone the system, manage disks better, and recover data. If you have this need, you can download it from the official website.

![[Fixed] Windows PDF Printer Error Invalid Font When Printing](https://images.minitool.com/partitionwizard.com/images/uploads/2023/05/pdf-print-error-invaild-font-when-printing-thumbnail.png)
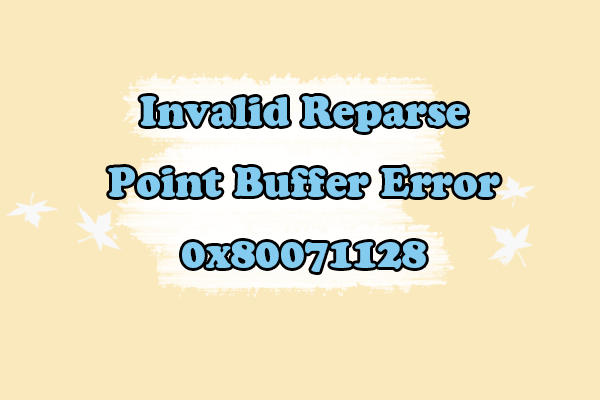
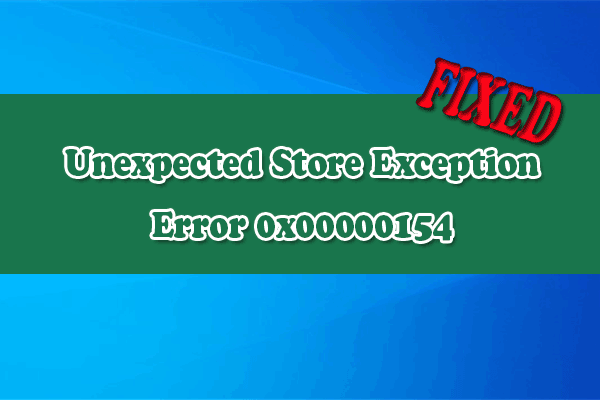
User Comments :