If you receive the error message "PDF Printer Error: invalid font when printing" when you try to print documents via Adobe Reader, you come to the right place. Here, MiniTool Partition Wizard provides some useful solutions to fix the PDF Print Error.
Adobe PDF Reader is popular around the world and many people use it to read and print their PDF documents. However, some of users receive the “PDF Printer Error: invalid font when printing” on their PC.
If you also encounter the PDF Printer Error, you can continue reading to get a full guide about how to get rid of the error message “PDF Printer Error: invalid font when printing”.
Method 1. Restart PDF Reader
Restarting can fix many basic errors on your computer. If you receive the error message “PDF Printer Error: invalid font when printing”, you can try restarting your PC and then restart Adobe PDF Reader to fix this error.
Method 2. Update the PDF Reader
Outdated PDF readers may also cause the PDF Print Error. In this case, you can try updating the PDF reader to get rid of the error message “PDF Printer Error: invalid font when printing”. If it does not work, try the other solutions below.
Experience hassle-free PDF editing with MiniTool PDF Editor - it's a must-try for anyone in need of a reliable and efficient solution.
Method 3. Change the File Format Before Printing
The “invalid font” problem can be caused by incompatible file formats, so you can try changing the file format before printing to fix the error. Here’s the way:
- Open the file that you want to print in Adobe Reader.
- Go to File > Print, and then click the Advanced button towards the top-right corner.
- Next, check the Print As Image option, and then press OK.
Method 4. Disable Rely on System Font Only
You can also get rid of the error message “PDF Printer Error: invalid font when printing” by disabling Rely on System Font Only. Here’s the tutorial:
- Open your PDF document in Adobe PDF Reader.
- Go to File > Print.
- Choose the Printer and tap on the Properties option.
- Next, open the Adobe PDF settings.
- Uncheck the option “Rely on system font only; do not use document fonts.”
- Click OK to save the changes.
Method 5. Use Repair Installation Feature
Using the “Repair Installation” feature can fix the bugs with Adobe Reader. So, you can have a try. To do that, you just need to launch Adobe Acrobat Reader on your PC, select the Help tab > Repair Installation option, and then follow the on-screen steps.
Method 6. Run CHKDSK Utility
Sometimes, disk errors can also cause the PDF Print Error. In this situation, you can try running the CHKDSK utility to scan and fix your disk. Here’s the guide:
- Type “cmd” in the Search box and then right-click Command Prompt under Best Match.
- Select Run as administrator.
- Type “chkdsk C: /f” and press Enter.
- Once done, restart your PC and check if the error has been resolved.
In addition to using the CHKDSK utility, you can also use MiniTool Partition Wizard’s Check File System to scan and fix the errors on your disk. MiniTool Partition Wizard is a feature-rich partition management tool that can help you diagnose and manage your partitions/disks.
Here’s how to use its Check File System feature:
MiniTool Partition Wizard FreeClick to Download100%Clean & Safe
- Download and install MiniTool Partition Wizard on your PC.
- Launch it and select the partition that you want to scan and fix.
- Select “Check File System” from the left panel.
- Choose “Check & fix detected errors” and click “Start“.
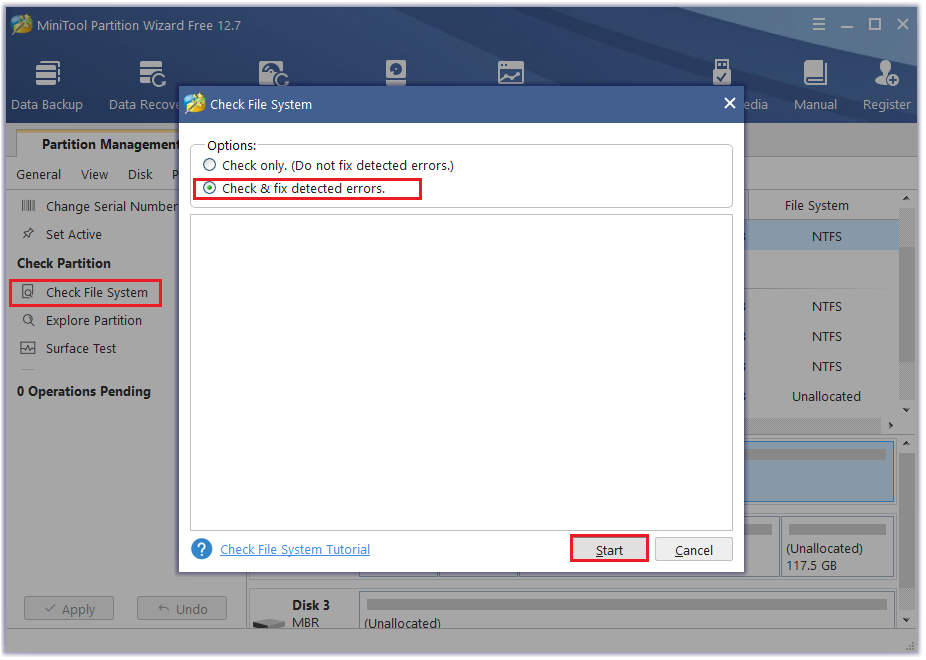
Method 7. Use the System Maintenance Troubleshooter
Some people report that they have fixed “PDF Printer Error: invalid font when printing” by performing System Maintenance Troubleshooter. If you also want to have a try, you can follow these steps:
- Type “Perform recommended maintenance tasks” in the search box.
- Then click Open in the right panel.
- In the System Maintenance window, click Advanced and check the Apply repair automatically box.
- Click Next and follow the on-screen steps.
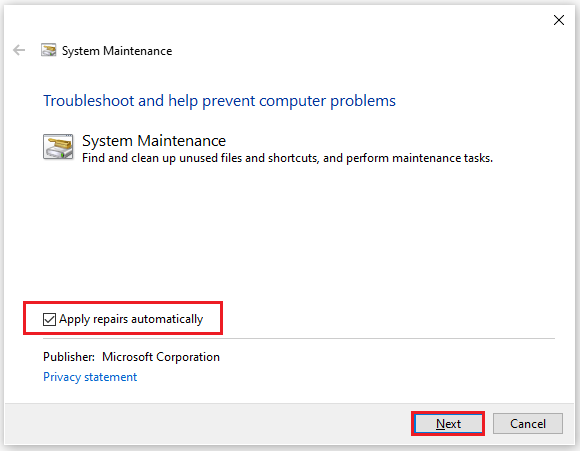
Method 8. Reset Adobe Reader’s Settings
Resetting Adobe Reader’s settings may also help you get rid of the error message “PDF Printer Error: invalid font when printing”. To do that, you can follow the guide:
- Press the Windows and R keys simultaneously to open the Run window.
- Type “AppData” and press Enter.
- Navigate to Roaming > Adobe > Acrobat > DC.
- Next, rename the JSCache and Security subfolders.
- Relaunch Adobe Acrobat Reader, and then the app’s settings will be reset.
Method 9. Reinstall PDF Reader
If none of the above ways can help you fix the “PDF Printer Error: invalid font when printing”, you can try reinstalling the PDF reader to fix this error. After reinstalling the PDF reader, all the errors or corrupted data can be cleared. So, you can have a try.
In Conclusion
This post shows you how to fix the “PDF Printer Error: invalid font when printing” on a Windows PC with ease. If you encounter the same error, you can try these solutions one by one until you fix it successfully.
In addition, if you know of any other useful solutions to this error, please share them with us in the comment zone. Also, you can send us an email at [email protected] if you have difficulty using the MiniTool software, and we will get back to you as soon as possible.

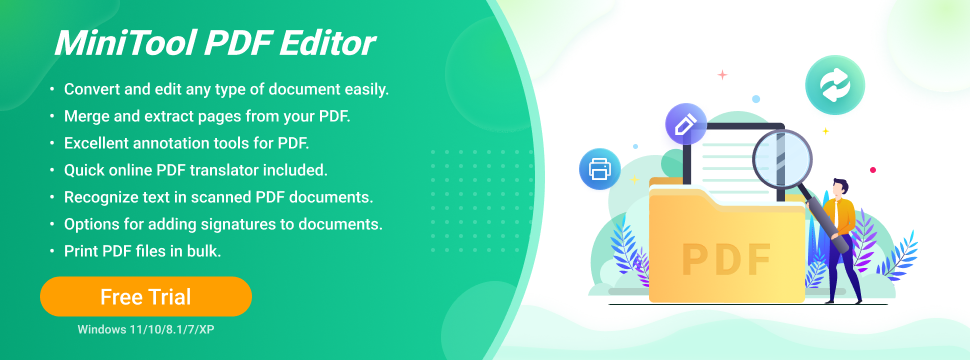
![[2 Ways] How to Set Hard Disk to Turn Off After Idle Time?](https://images.minitool.com/partitionwizard.com/images/uploads/2023/04/set-hard-disk-to-turn-off-after-idle-time-thumbnail.png)
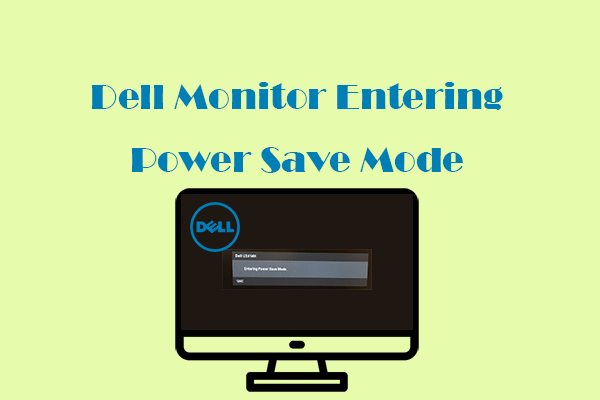
![[Fixed] How to Fix Camera App Error 0xA00F4240 in Windows?](https://images.minitool.com/partitionwizard.com/images/uploads/2023/01/0xa00f4240-thumbnail.png)
User Comments :