You may encounter the Windows update error 0x80242FF when downloading or installing the available updates on your system. What causes the 0x80242FF error? There are some possible reasons such as corrupted Windows system files, third-party antivirus software, VPN and Proxy issues, or issues with Windows update service.
Getting a failure when running update in Windows 10:
Update for Internet Explorer Flash Player for Windows 10 Version 1511 for x64-based Systems (KB3133431) - Error 0x80242ff
--from Microsoft Community
How to troubleshoot the error code 0x80242FF? You can try the fixes listed below.
Fix 1. Check the Proxy Status
You can try disabling the Proxy on your system to fix the 0x80242FF error. Here are the steps:
Step 1. Press Win + R to open the Run dialog box. In the box, type cmd and press Ctrl + Shift + Enter to run Command Prompt as administrator.
Step 2. Then type netsh winhttp show proxy and press Enter. If you see Direct Access (no proxy server) message then all is safe and sound. If not, you need to disable your proxy.
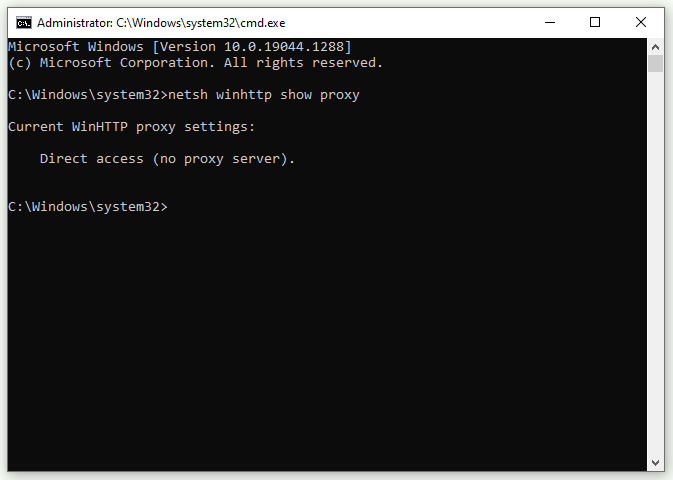
To disable the proxy, you can go to Settings > Network & Internet > Proxy. Then turn off Automatically detect settings.
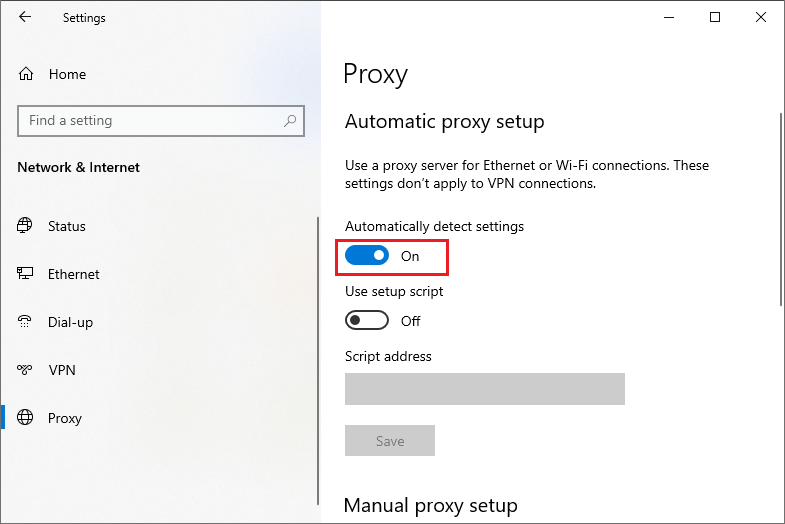
Fix 2. Run SFC and DISM
To repair the error 0x80242FF, you can run SFC (System File Checker) and DISM (Deployment Image Servicing and Management) to repair corrupted system files.
Step 1. Run Command Prompt as administrator. In the window, type sfc /scannow and press Enter.
Step 2. Once done, reboot your system. If the issue still exists, run Command Prompt as administrator again.
Step 3. Then type the following commands and press Enter after each one.
DISM /Online /Cleanup-Image /CheckHealth
DISM /Online /Cleanup-Image /ScanHealth
DISM /Online /Cleanup-Image /RestoreHealth
Once done, reboot your computer and check if you can update Windows now. Alternatively, you can use MiniTool Partition Wizard to check file system errors and bad sectors. Just follow this guide: How to Check Hard Drive and Fix the Error? Solutions Are Here!
MiniTool Partition Wizard FreeClick to Download100%Clean & Safe
Fix 3. Reset Windows Update Services
You can try resetting Windows Update services to fix the 0x80242FF error. Follow the detailed steps below.
Step 1. Run Command Prompt as administrator. Then type the following commands and press Enter after each command.
net stop cryptsvc
net stop bits
net stop msiserver
net stop wuauserv
ren C:WindowsSoftwareDistribution SoftwareDistribution.old
ren C:WindowsSystem32catroot2 Catroot2.old
net stop cryptsvc
net start bits
net stop msiserver
net start wuauserv
Step 2. Once done, restart your computer and view if the error is repaired.
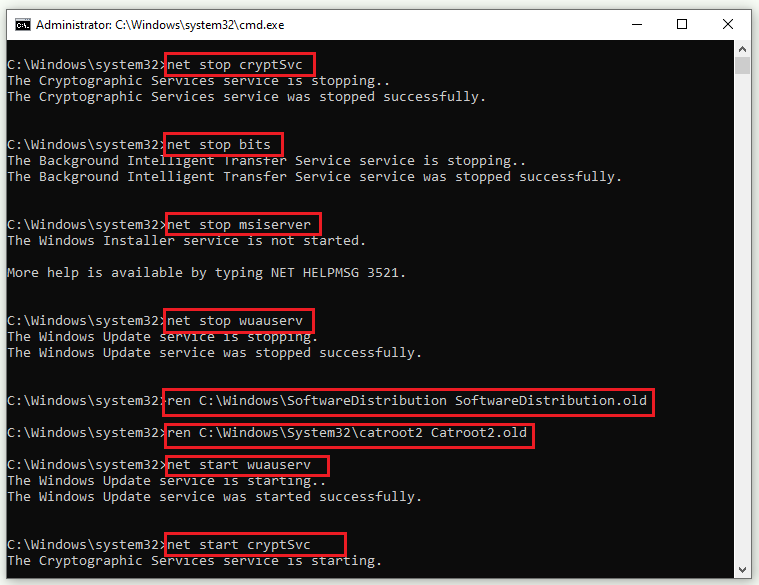
Fix 4. Disable Windows Firewall
If you have third-party antivirus program installed on your PC, you need to disable or remove it. Then you can disable Windows Firewall to solve the Windows update error 0x80242FF. You can follow this guide: How to Disable and Enable Windows Defender Firewall?
Fix 5. Run the Windows Update Troubleshooter
If the 0x80242FF error still exists, you can follow the steps below to run the Windows Update troubleshooter.
Step 1. Navigate to Settings > Update & Security > Troubleshoot > Additional troubleshooters.
Step 2. In the pop-up window, click Windows Update and select the Run the troubleshooter button.
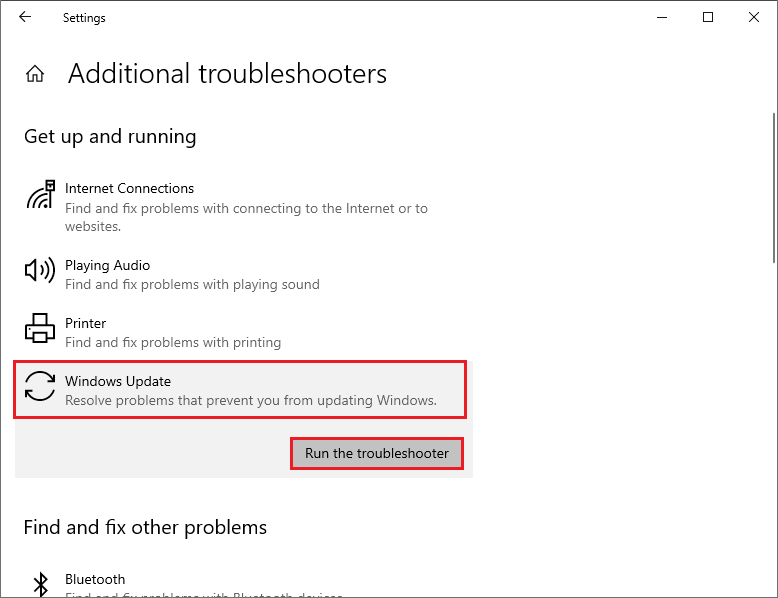
Step 3. Then follow the on-screen instructions to complete the troubleshooting process. Once done, reboot your system.
Fix 6. Manually Download and Install the Update
In addition to the above methods, you can try manually updating or upgrading your Windows system to the latest version by using Media Creation Tool or Microsoft Update Catalog. You can follow this guide: [Tutorial] How to Download & Install Windows 10 Updates Manually.
Besides, you can try running a clean boot and scan your system for malware to fix the error code 0x80242FF.
Conclusion
Do you solve your problem successfully? You can try the fixes one by one in this post. Do you have any nice methods to fix the Windows update error 0x80242FF? You can feel free to share them with us in the following comment part.

![How to Fix Windows Update Error 0x80070BC9 [Top 5 Solutions]](https://images.minitool.com/partitionwizard.com/images/uploads/2023/04/0x80070bc9-thumbnail.png)
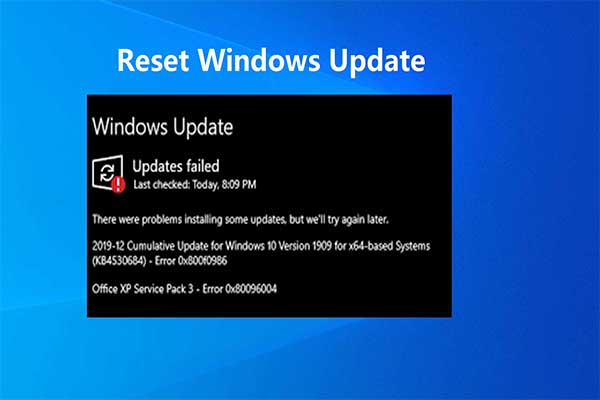
User Comments :