Are you receiving the Windows update error 0x8009001D on your computer? If you are looking for solutions to this issue, you can have a look at this post of MiniTool Partition Wizard. It gives you several useful troubleshooting methods to fix this error.
The 0x8009001D error mostly occurs when your operating system is misconfigured or any of the important system files get damaged or missing. What causes the error 0x8009001D? Here, we summarize some possible causes as follows.
- Corrupted Windows system files
- Third-party anti-virus programs
- Virus or malware infection
- Outdated driver
- ……
How to solve the 0x8009001D error? You can try the methods listed below.
Fix 1. Run the Windows Update Troubleshooter
To repair the error 0x8009001D, you can try running the Windows Update troubleshooter with the following steps.
Step 1. Go to Settings > Update & Security > Troubleshoot > Additional troubleshooters.
Step 2. In the next interface, click Windows Update and select Run the troubleshooter.
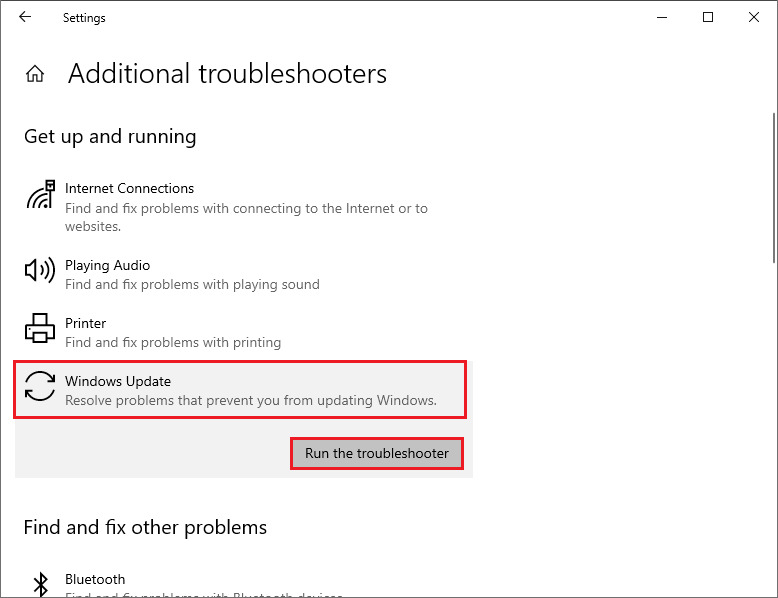
Step 3. In the pop-up window, follow the on-screen wizard to complete the troubleshooting process. Once done, reboot your PC and check if the issue is solved.
Fix 2. Disable Antivirus Program Temporarily
If you have a third-party antivirus program installed on your computer, you should disable or remove it. Then you can try disabling Windows Firewall with the steps below.
Step 1. Press Win + R to open the Run command box. Then type Firewall.cpl in the box and press Enter.
Step 2. In the pop-up window, click Turn Windows Defender Firewall on or off.
Step 3. In the next window, click Turn off Windows Defender Firewall (not recommended) for Private network settings and Public network settings. Then click OK.
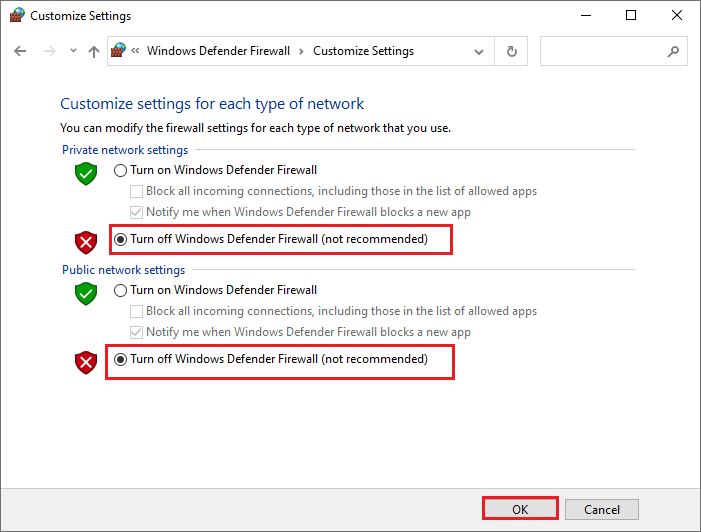
Once done, reboot your computer and check if the issue is solved.
Also read: How to Disable Antivirus on Windows 10 Temporarily/Permanently
Fix 3. Reset Windows Update Components
If the error still exists, you can try resetting Windows update components with the following steps.
Step 1. In the Run box, type cmd and press Ctrl + Shift + Enter to run Command Prompt as administrator.
Step 2. In the prompted window, type the following commands and press Enter after each one.
net stop bits
net stop wuauserv
net stop appidsvc
net stop cryptsvc
Del “%ALLUSERSPROFILE%Application DataMicrosoftNetworkDownloader*.*”
rmdir %systemroot%SoftwareDistribution /S /Q
rmdir %systemroot%system32catroot2 /S /Q
exe /s atl.dll
exe /s urlmon.dll
exe /s mshtml.dll
netsh winsock reset
netsh winsock reset proxy
net start bits
net start wuauserv
net start appidsvc
net start cryptsvc
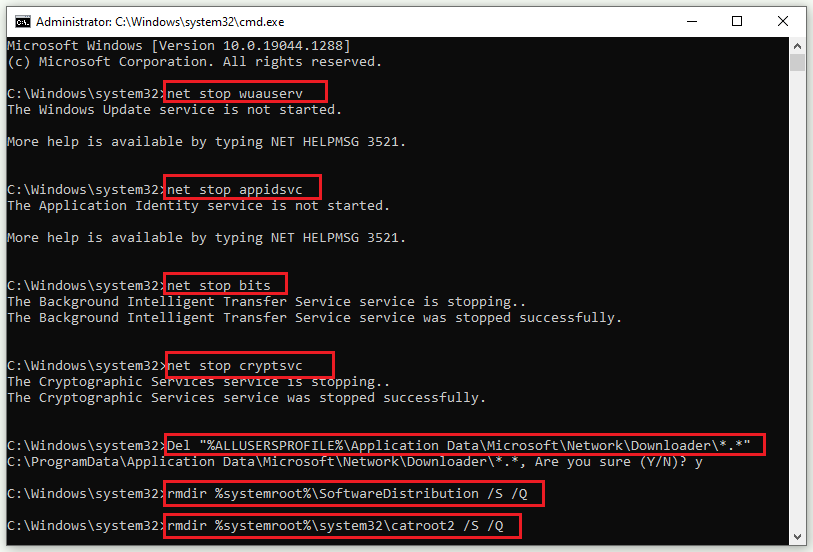
Step 3. Once done, reboot your computer and view if your error is repaired.
Fix 4. Repair Corrupted System Files
To get rid of the Windows update error 0x8009001D, you can run SFC and DISM to repair corrupted system files. Here is how to do it:
Step 1. Run Command Prompt as administrator. Then type sfc /scannow in the window and press Enter.
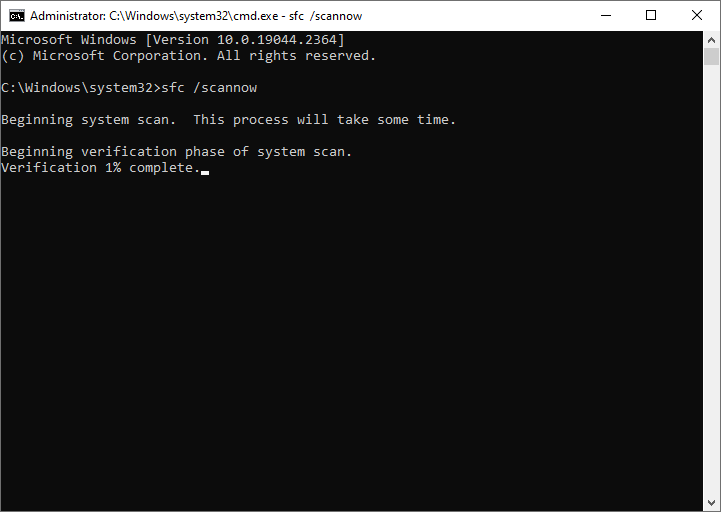
Step 2. Once the process ends up, reboot your PC. If the issue still exists, run Command Prompt as administrator again.
Step 3. Then type the following commands and press Enter after each command.
DISM /Online /Cleanup-Image /CheckHealth
DISM /Online /Cleanup-Image /ScanHealth
DISM /Online /Cleanup-Image /RestoreHealth
Step 4. Once done, restart your computer and check if the issue disappears.
In addition to the SFC and DISM utilities, you can use MiniTool Partition Wizard to check file system errors and bad sectors.
MiniTool Partition Wizard FreeClick to Download100%Clean & Safe
Launch MiniTool Partition Wizard, right-click the partition to be checked, and select Check File System or Surface Test. If you want to check the whole disk, right-click the disk and select Surface Test. Then follow the on-screen wizard to finish the process. For more specific information, you can see this post.
Fix 5. Run Disk Cleanup
The error 0x8009001D can be caused by low disk storage, you can try running disk cleanup to clear the junk sources like temporary files, shader cache, and browser cache. Besides, you can use MiniTool Partition Wizard to upgrade hard drive to a larger one and free up disk space.
MiniTool Partition Wizard DemoClick to Download100%Clean & Safe
Fix 6. Update Windows
In addition to the above methods, you can use Media Creation Tool or Microsoft update Catalog to install the latest version of Windows. Follow the post below to manually download the Window updates. What’s more, you can also try fixing the Windows update error 0x8009001D by performing a clean boot and performing system restore.
Conclusion
Now, this post comes to an end. You can feel free to try the methods one by one to solve your problem. Do you have any better ideas to repair the Windows update error 0x8009001D? You can share them with us in the following comment part.

![How to Fix the Windows Update Error 0x8031004a [5 Solutions]](https://images.minitool.com/partitionwizard.com/images/uploads/2023/04/0x8031004a-thumbnail.png)

User Comments :