Some Windows 10 users may receive error code 0x80070520 when trying to sign in to the Windows Store or run some of the Windows Store apps. Why does this happen? Well, this post from MiniTool Partition Wizard will tell you the reason and offer you corresponding solutions to fix this issue.
According to some users’ reports, they can also receive the error code 0x80070520 when they try to update or install an application with Microsoft Store. What causes the Microsoft Store error 0x80070520? This error code 0x80070520 may be caused by different reasons like an outdated Windows, Microsoft Store cache, etc.
So, how to fix Microsoft Store error 0x80070520 on Windows 10? There are several methods below, and you can try these methods one by one to solve your problem.
Method 1: Update Windows
If you face the Microsoft Store error 0x80070520, the first thing that you should do is to check whether your Windows operating system is up to date. Here is how to do that:
Step 1: Press Win + S on the keyboard, type check for updates in the search box, and then press the Enter key.
Step 2: In this window, click Check for updates and wait for it to complete.
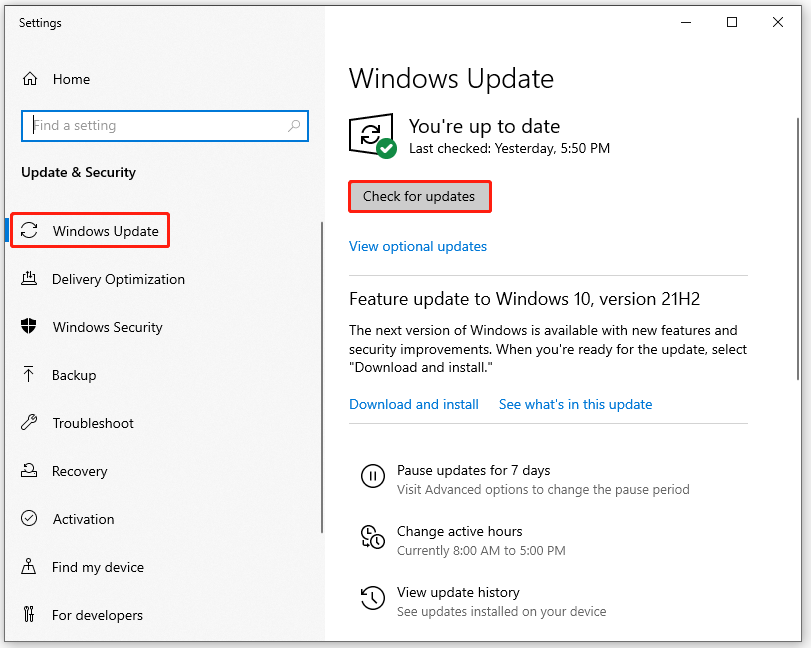
Step 3: Follow the on-screen instructions to download and install the Windows updates if some updates are available.
Once done, restart your computer to check if there is still the Microsoft Store error 0x80070520.
Method 2: Clear Microsoft Store Cache
A cache is a set of files that contain data that may be reused by the operating system. However, corrupted caches can sometimes cause errors on your computer (such as Microsoft Store error 0x80070520). In this case, clearing the Microsoft Store cache may solve your problem. Follow the steps below to do that:
Step 1: Press the Win + S keys, type wsreset in the search box, and then right-click wsreset to choose Run as an administrator.
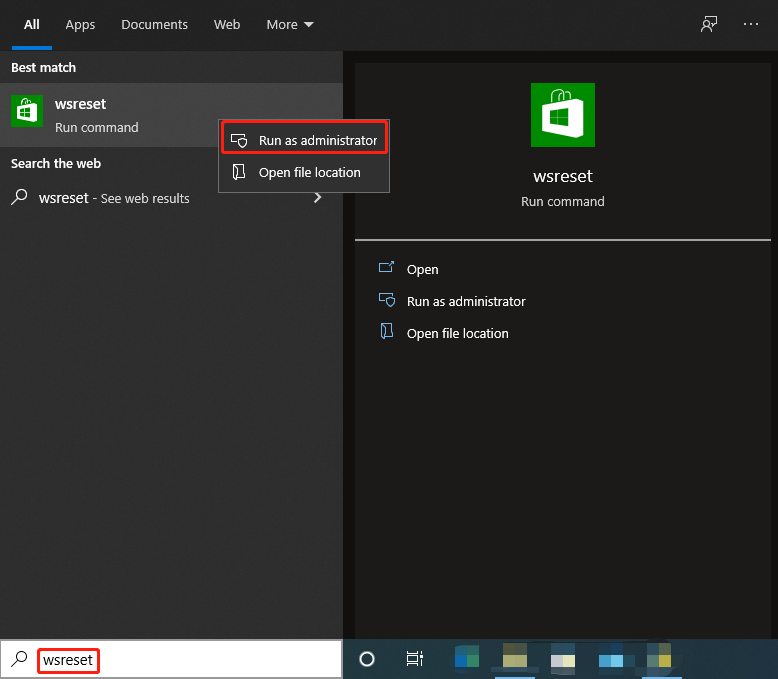
Step 2: Then, an empty command prompt will appear. At this point, don’t click or do anything until the command prompt disappears.
After that, Windows Store will automatically open and you can check if the error code 0x80070520 persists.
Method 3: Run the Microsoft Store Troubleshooter
After trying the above two methods, if you still receive the Microsoft Store error 0x80070520, in this case, you can run the troubleshooter for Microsoft Store to get rid of the error code 0x80070520. How to do that? Here is the full guide:
Step 1: Click the Start button at the lower-left corner of your screen, and then click the Settings button to open Windows Settings.
Step 2: In the Settings page, choose Update & Security.
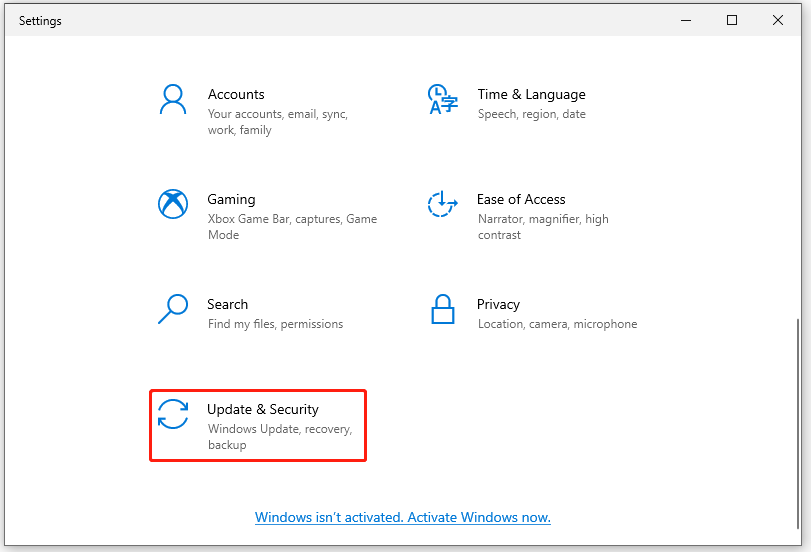
Step 3: Click Troubleshoot in the left panel, and then click Additional troubleshoot.
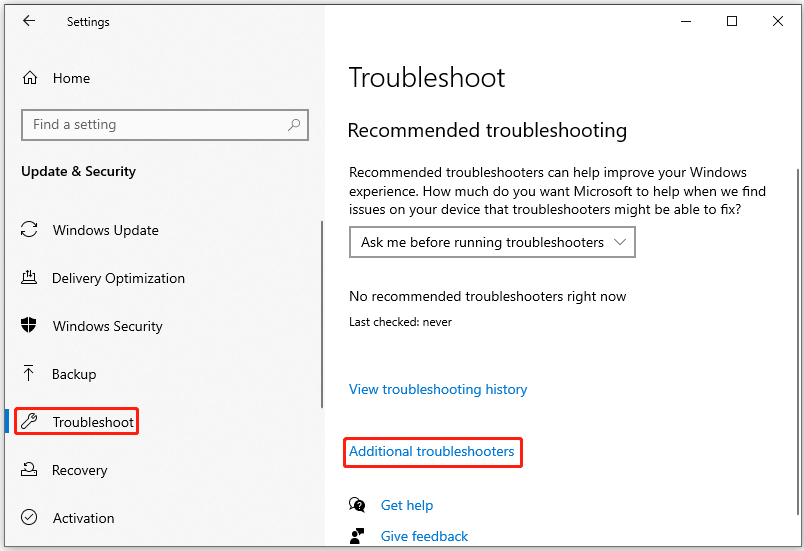
Step 4: Under the Find and fix other problems section, scroll down to find and click Windows Store Apps. Then, click the Run the troubleshooter option.
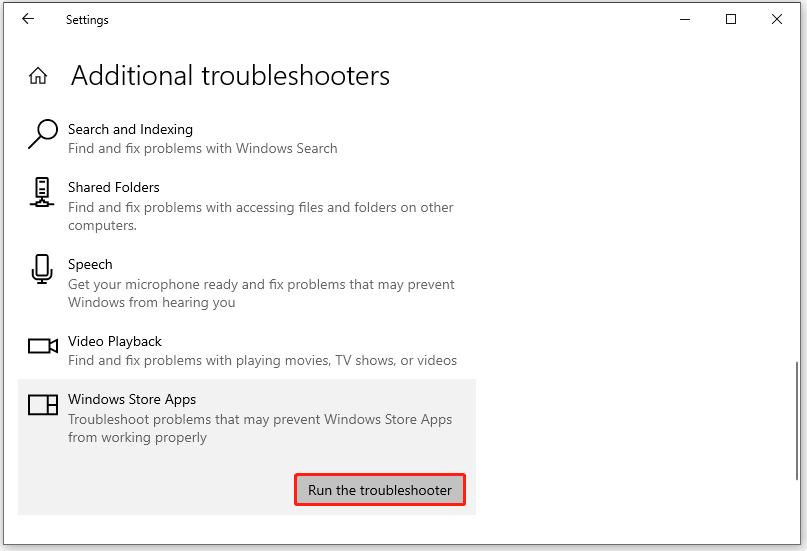
Wait for the scan to be completed. If any issues regarding the application are detected, the system will notify you. If not, it will report that no problems were found.
In addition, you can also try to update or reinstall Windows Store to get rid of the error code 0x80070520.
That’s all about how to fix Microsoft Store error code 0x80070520 on Windows 10. Do you have any questions about this topic? Please leave them in the comment zone and we will try to answer them as soon as possible.

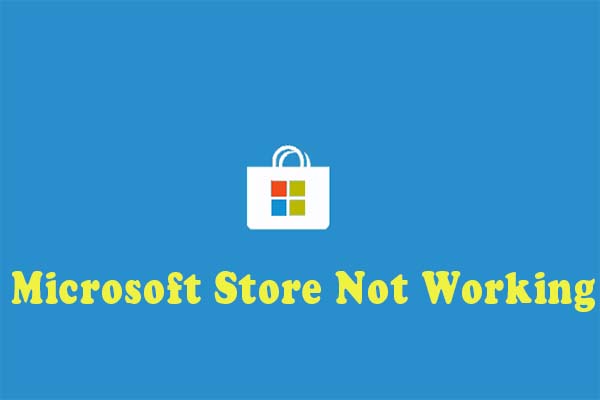
User Comments :