Open a shared printer prompts for Install Driver, then failed with the error message: Cannot connect to the printer. The operation failed. Error message 0x000003e3.
--from Microsoft Community
What Causes the 0x000003e3 Error?
You may receive the 0x000003e3 error when you try to connect to your printer or when sending a print job to your connected printer. The specific error message appears like “Windows cannot connect to the printer. Operation failed with error 0x000003e3”.
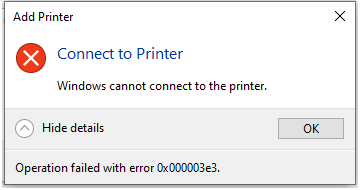
The “operation failed with error 0x000003e3” issue occurs for various reasons. Here, we summarize some possible causes of this issue.
- A bad update
- Incompatible printer drivers
- Third-party conflicts
- Corrupted Print spooler service
- ……
How to Fix Operation Failed with Error 0x000003e3
To fix the printer error 0x000003e3, you can try the following step-by-step guide.
Way 1. Run the Printer Troubleshooter
First, you can try running the printer troubleshooter to fix the 0x000003e3 error. Follow the detailed steps below.
Step 1. Right-click the Windows icon and select Settings.
Step 2. In the pop-up window, go to Update & Security > Troubleshoot > Additional troubleshooters.
Step 3. Then find and click Printer and select Run the troubleshooter.
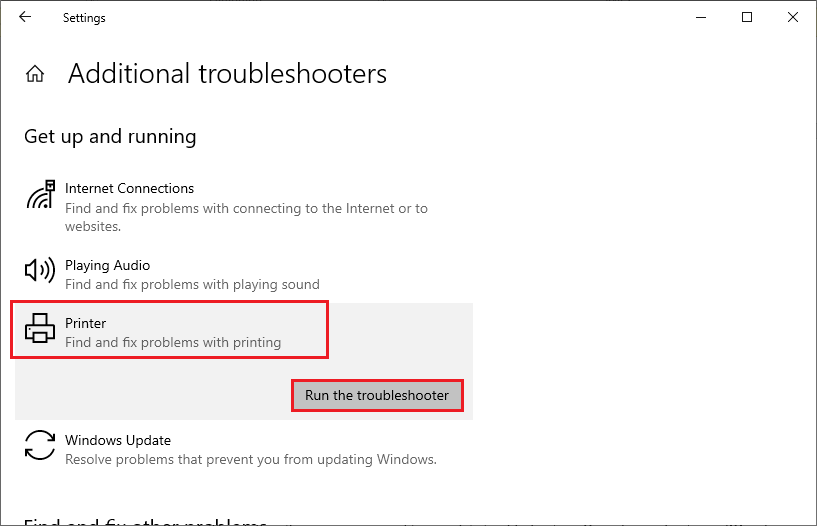
Step 4. Then follow the on-screen wizard to complete troubleshooting. Once done, reboot your PC and check if the error is solved.
Way 2. Restart the Print Spooler Service
You can follow the detailed steps below to restart the Print Spooler service.
Step 1. Press Win + R to open the Run box. Then in the box, type services.msc and press Enter.
Step 2. In the pop-up Services window, right-click Print Spooler and select Properties.
Step 3. Then at the General tab, set the Startup type to Automatic and click Stop at Service status. Click Apply > OK.
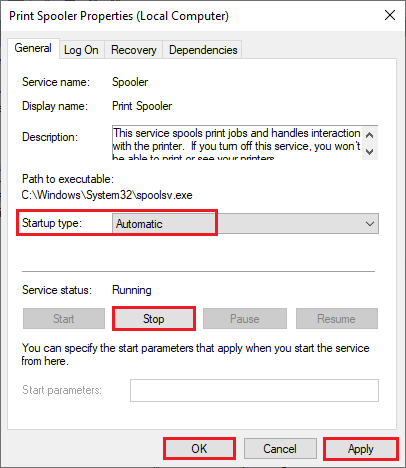
Step 4. Then open File Explorer and navigate to C:WindowsSystem32spoolPRINTERS. Delete all the files in the Printers folder.
Step 5. Once done, go back to the Print Spooler Properties window, and click Start to restart the service.
Way 3. Uninstall Incompatible Printer Driver
To fix the error 0x000003e3, you can refer to the following steps to uninstall the incompatible Printer driver.
Step 1. In the Run box, type printmanagement.msc and press Enter to open the Print Management wizard.
Step 2. Click Print Management > Custom Filters > All Drivers. Then right-click Microsoft Print To PDF and select Delete.
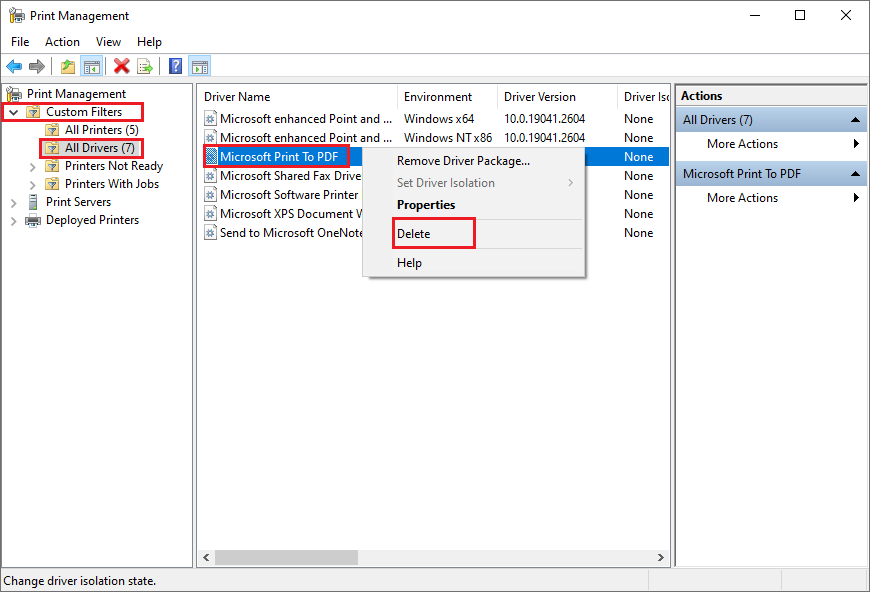
Way 4. Uninstall the Latest Windows Update
Sometimes, the “operation failed with error 0x000003e3” issue appears after updating Windows. You can try uninstalling the latest Windows update with this guide: Here Are 4 Easy Methods for You to Uninstall Windows 10 Update.
Besides, you can try updating your Windows to the latest version to fix the error 0x000003e3. Go to Settings > Update & Security > Windows Update. Click Check for updates to start the Windows update process.
Way 5. Modify the Registry
You can modify the Registry settings to fix the 0x000003e3 error. Before the operation, you’d better back up the registry.
Step 1. First, stop the Print Spooler service. Then open the Run dialog box and type regedit in the box. Press Enter to open Registry Editor.
Step 2. Go to ComputerHKEY_LOCAL_MACHINESYSTEMCurrentControlSetControlPrint.
Step 3. Then expand Environments and click your architecture of the OS.
Step 4. Then click Drivers > Version 3. Delete all the keys under Version 3.
Step 5. Then delete all the keys under the following entries.
- Monitors
- PendingUpgrades
- Printers
- Providers
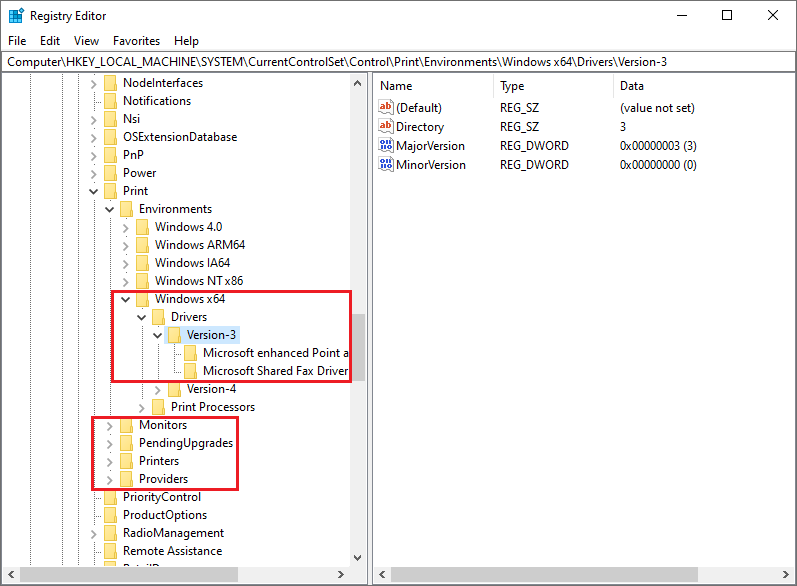
Step 6. Once done, go back to the Services window and start Print Spooler. Then reboot your computer.
Way 6. Create a New Local Port
If the error still exists, you can follow the guide below to create a new Local port.
Step 1. Open Control Panel by searching it in the Windows Search tool.
Step 2. Click Devices and Printers > Add a printer. Once the scanning process ends up, click The printer that I want isn’t listed.
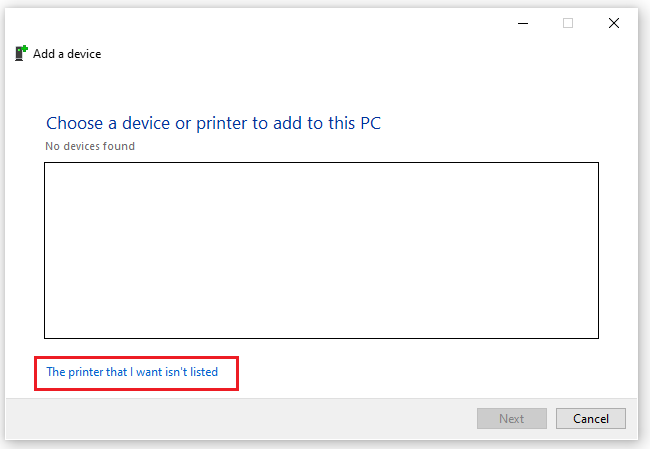
Step 3. In the next window, click Add a local printer or network printer with manual settings. Then hit Next.
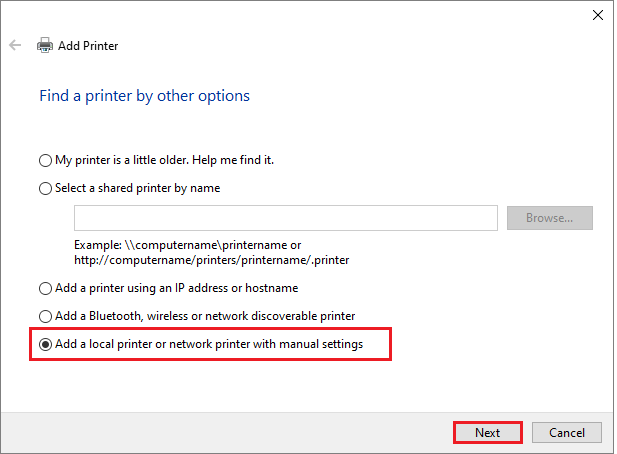
Step 4. Click Create a new port and select Standard TCP/IP Port as Type of port. Click Next.
Step 5. Then enter the computer’s IP address in the Hostname or IP address section. Click Next.
You can view this guide to check your computer’s IP address.
Step 6. Then follow the on-screen wizard to complete the process.
Way 7. Copy Mscms.dll to the Destined Folder
In addition to the above methods, you can try copying mscms.dll to the destined folder if the mscms.dll file is missing under the System32 directory.
Step 1. Open File Explorer and go to C:Windowssystem32.
Step 2. Then scroll down and find mscms.dll. Right-click it and select Copy.
Step 3. Then paste it to the following location.
- For PCs with 32-bit architecture: C:WindowsSystem32spooldriversw32x863
- For 64-bit computer: C:WindowsSystem32spooldriversx643
Step 4. Once done, reboot your PC.
If there are some files missing when you solve this problem, you can try recovering lost data by using a professional partition manager – MiniTool Partition Wizard.
MiniTool Partition Wizard DemoClick to Download100%Clean & Safe
Conclusion
In this post, we have learned 7 methods to fix the 0x000003e3 error. You can feel free to try these ways one by one. Hope your issue can be solved successfully. If you have any suggestions or better ideas, you can tell us in the comment part below.

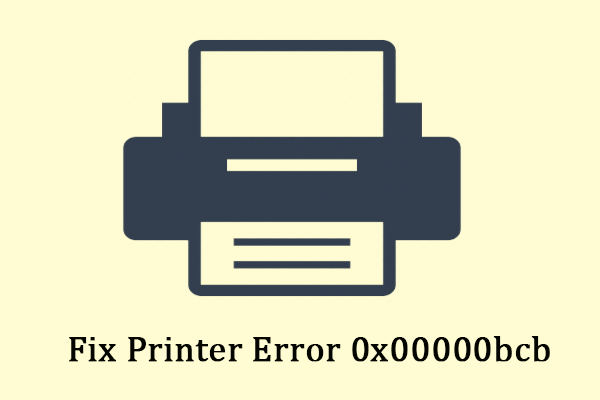
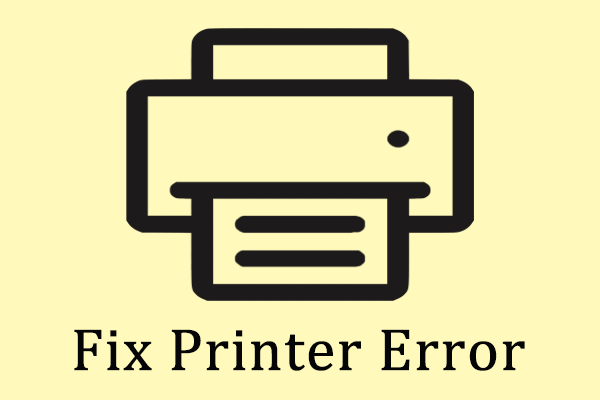
User Comments :