Is there anything wrong with your Overwatch? Many Overwatch users say that they cannot play the game due to the error “Your rendering device has been lost”. Don’t panic if you have the same trouble. MiniTool provides 5 solutions and you can try them one by one until the problem goes away.
Many Overwatch players have reported that they got an extremely frustrating issue with the game. When they are playing Overwatch, the screen suddenly goes back and Overwatch crashes. Then an error message “Your rendering device has been lost!” pops up.
Actually, this problem is easy to fix. If you are facing the same issue, please try the following solutions.
Solution 1: Close Background Applications
When some applications which are conflicting with Overwatch (such as TeamViewer) are running in the background, you may get the Overwatch rendering device lost error.
You can press Shift + Ctrl + Esc to open Task Manager and end any applications which may cause the problem.
Solution 2: Reset the Frequency Settings of Your Hardware Components
If you have overclocked your CPU, GPU or any other hardware components to get better game experience, your Overwatch may crash and show the error message “your rendering device has been lost”.
In this case, you should set the frequency or clock speed settings back to the default and then relaunch your Overwatch to see if the problem has been solved.
If the error that your rendering device has been lost Overwatch still exists after resetting these settings, you can try slightly underclocking your CPU or GPU, or try the next solution.
Solution 3: Make Sure You have Enabled Superfetch Service
Superfetch is a Windows service that makes your applications launch faster and improve your system respond speed. If this service is turned off, you may receive “your rendering device has been lost” error.
Follow the steps below to check it.
Step 1: Press Win + R to invoke Run window. Then type services.msc and click OK to open Services.
Step 2: Check the Status of the Superfetch service. If it’s Running, you can just jump over the left steps. Otherwise, you need to follow Step 3.
Step 3: Double-click Superfetch to open its Properties.
Step 4: In General tab, set Startup type to Automatic and click Start button. Then click OK to confirm the changes you have made.
Step 5: Restart your computer. Then launch Overwatch to check if the issue disappears.
Method 4: Update Your Device Drivers
The error “your rendering device has been lost Overwatch” could also result from the wrong or outdated device drivers on your PC, especially your graphics driver and chipset driver.
Follow these steps to update your drivers.
Step 1: Open Run window and input devmgmt.msc in the dialog box. Then press Enter to go to Device Manager.
Step 2: Double-click Display adapters to expand the list.
Step 3: Right-click your graphics card device and select Update driver.
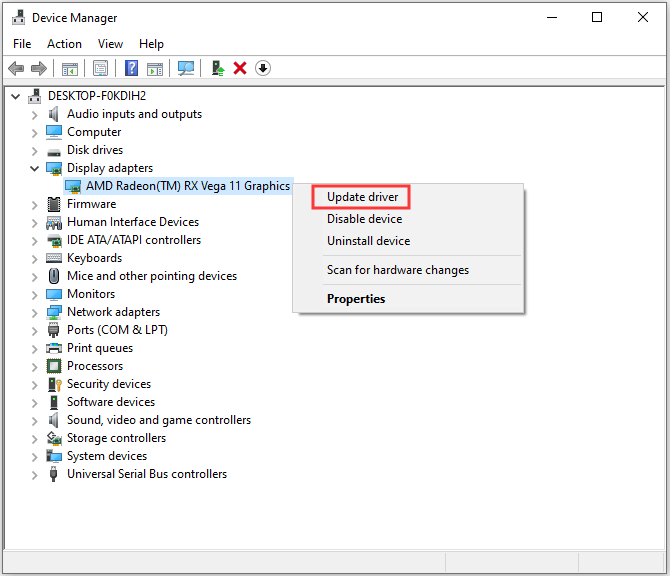
Step 4: Choose Search automatically for updated driver software in the pop-up window. If Windows finds the latest driver, it will be downloaded and installed automatically. Just follow the onscreen instructions to finish the process.
Then restart your PC and open Overwatch to see if the issue has been fixed.
If the above method failed to update drivers, you can use a professional third-party program to do that. Driver Easy Pro can detect all outdated drivers and update them with just one click. Here is the guide:
Step 1: Install Driver Easy and launch it. Click the Scan Now button.
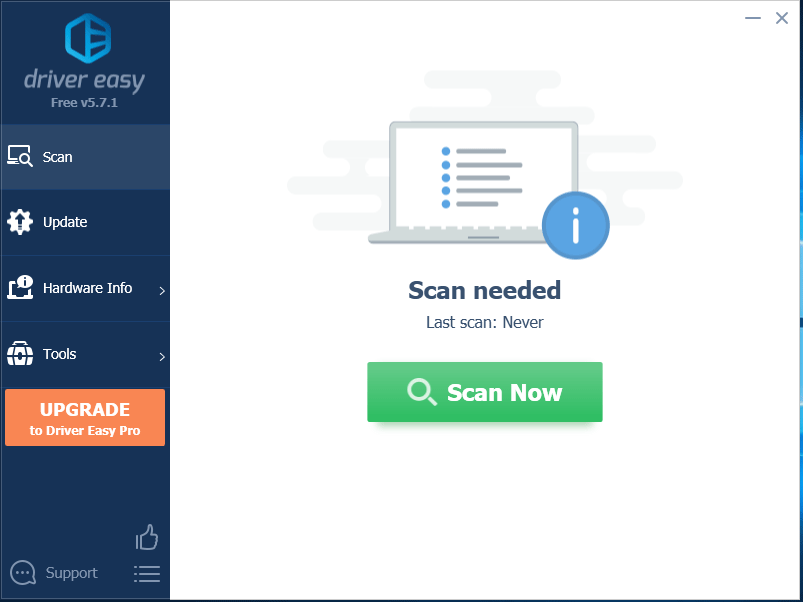
Step 2: After the scanning process is completed, click the Update All button to download and install the latest drivers for all devices with outdated drivers.
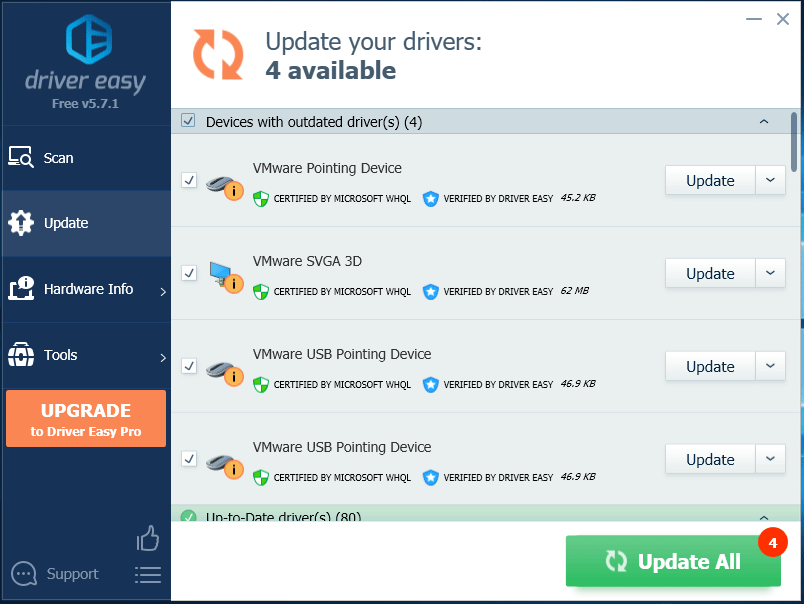
Solution 5: Turn on GPU Scaling
If you use AMD graphics adapter, you can try changing graphics settings to fix the error that your rendering device has been lost Overwatch.
You just need to open AMD Radeon Settings. Then click Display and turn on GPU Scaling.
Once it’s done, run Overwatch and see if it works properly.


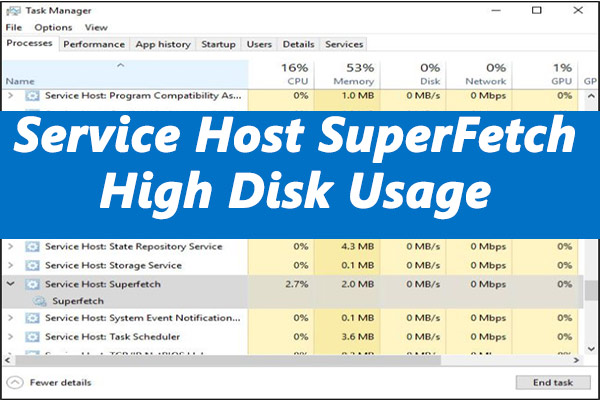
![[Fixed] Overwatch Lost Connection to Game Server](https://images.minitool.com/partitionwizard.com/images/uploads/2019/12/overwatch-lost-connection-to-game-server-thumbnail.jpg)
User Comments :