How to fix “Windows Media Player cannot rip one or more tracks from the CD” on Windows 10? This post lists several solutions to this issue. Have a try. By the way, if you are seeking an alternative to Disk Management, try MiniTool Partition Wizard.
Windows Media Player Cannot Rip One or More Tracks From the CD
Windows Media Player can be also used for ripping music. However, lots of Windows users reported the WMP error: Windows Media Player cannot rip one or more tracks from the CD when ripping music with the application.
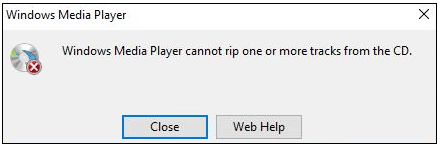
What triggers the WMP error? The causes are various. For example, there are scratches and smudges on the CD, unavailable locations are listed as libraries, …
Based on the possible causes of the WMP error, several solutions are developed and displayed below.
Fix 1: Clean the CD
See if some scratches and smudges are on the CD. If yes, carefully clean the CD and then try ripping the audio tracks again with Windows Media Player.
Fix 2: Enable the Error Correction Setting
Some Windows 10 users can rip audio tracks again after enabling the error correct settings of Windows Media Player. So, give it a try.
Step 1: Inside Windows Media Player, right-click on a free space where the ribbon should be and then choose Tools and Options.
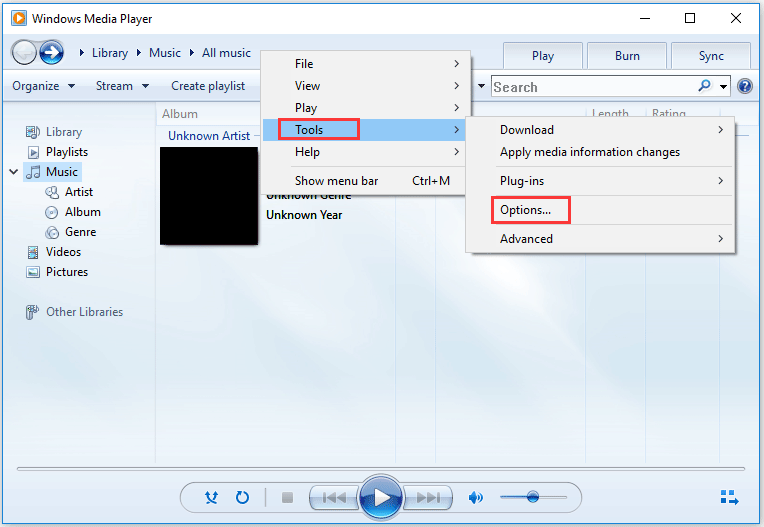
Step 2: Inside the Options window, switch to the Devices tab and then choose the CD you want to use to rip music. Next, click the Properties button.
Step 3: Inside the Properties window, enable Digital for both Playback and Rip. Next, rick the box in front of Use error correction. Finally, click Apply to save the changes.
Try ripping music again and see if the WMP error will stop you.
Fix 3: Improve the Quality of the Ripped Music
When the music file you want to rip features low quality, you will receive the WMP error: Windows Media Player cannot rip one or more tracks of the CD. In this situation, try boosting the quality of the ripped music.
Step 1: Inside the Windows Media Player window, right-click on a free space where the ribbon should be and then choose Tools and Options.
Step 2: Once you get the Options window, switch to the Rip Music tab.
Step 3: Look at the Rip music to this location section, make sure the location option is set to a valid folder (the correct path is the Music folder). If the location is wrong, click Change to switch to the right location.
Step 4: Look at the Rip settings section, select a rip format and then move the slider right to improve the quality. Then, do not forget to click Apply to save the changes.
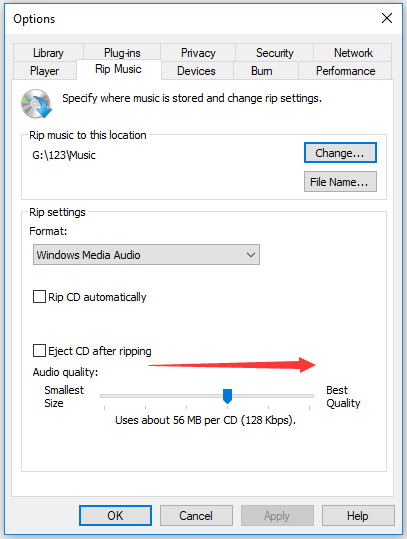
Now, try ripping tracks of your CD again. If you are still precluded from ripping, please move to the following solutions.
Fix 4: Remove Unavailable Locations
The WMP error “Windows Media Player cannot rip one or more tracks of the CD” will appear when Windows Media Player holds broken rip music locations. The corresponding solution is to remove these locations.
Step 1: Inside the Windows Media Player window, click Organize. Next, choose Manage libraries and Music.
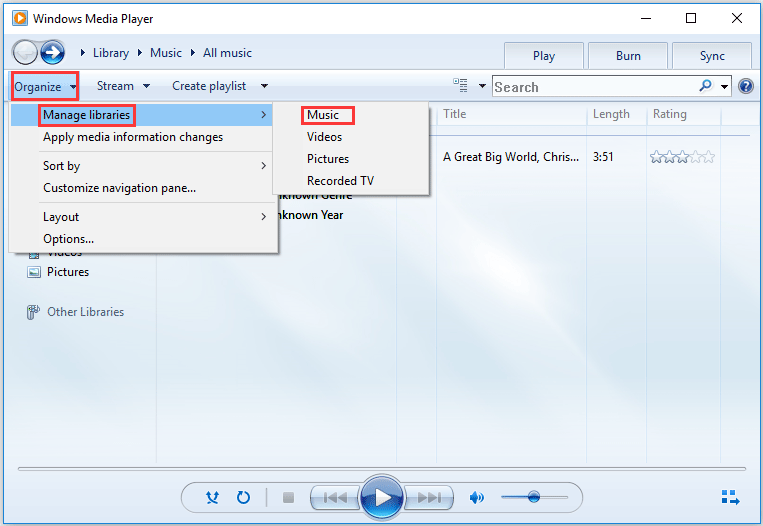
Step 2: Once you see the Music Library Locations window, select the unavailable location and then click Remove it. Next, click Apply to save the changes.
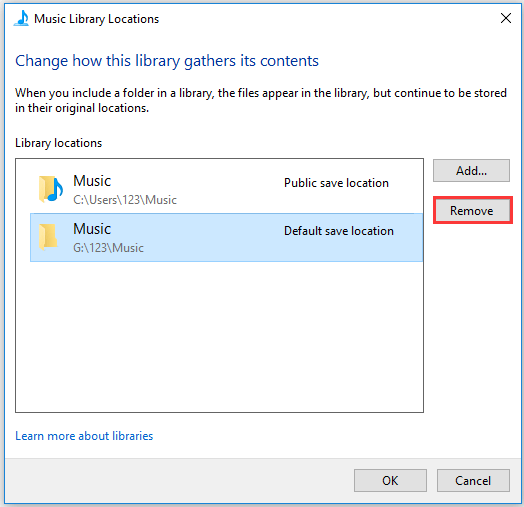
Step 3: Close Windows Media Player and then relaunch it.
Fix 5: Restore Media Library
When the media library goes corrupt, Windows Media Player won’t rip music. In this case, you need to restore the media library.
Inside the Windows Media Player window, right-click on a free space where the ribbon should be. Next, choose Tools > Advanced > Restore media library. Finally, click OK to confirm the operation.
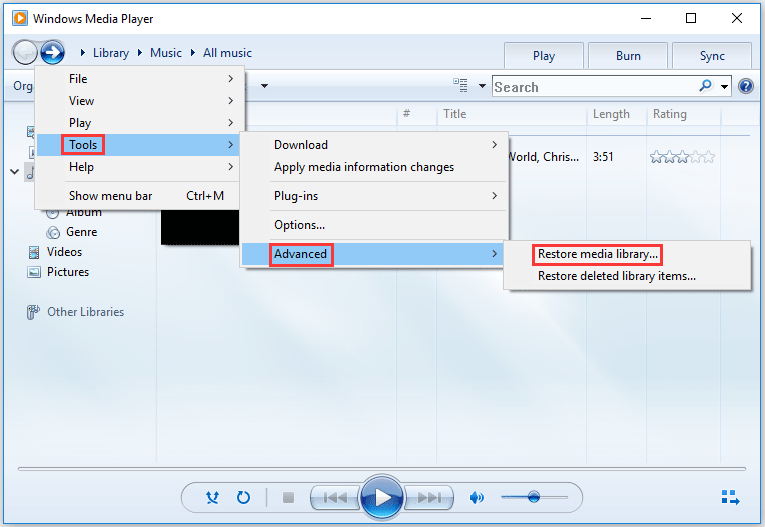

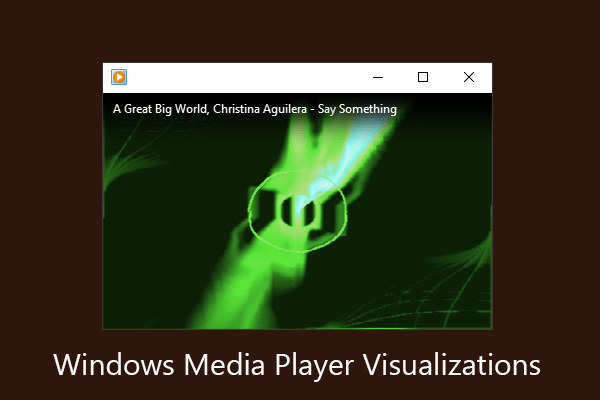
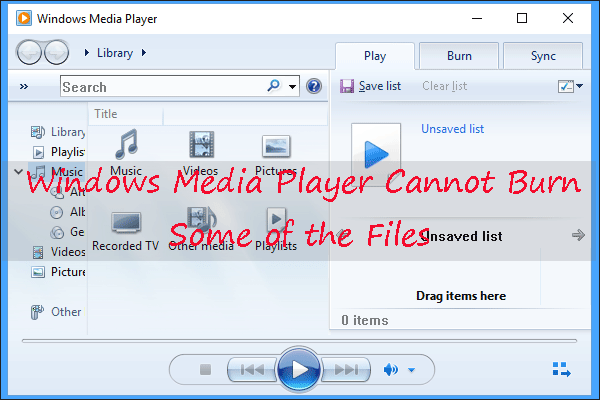
![[Fixed] 0xc10100bf: The File Isn’t Playable on Windows 10](https://images.minitool.com/partitionwizard.com/images/uploads/2020/12/0xc10100bf-thumbnail.png)
User Comments :