Error Code 0xc10100bf
Lots of Windows 10 users said that they can’t play their videos using Windows Media Player or Movies & TV and received the error code 0xc10100bf.
0xc10100bf error helps:
This file isn’t playable. That might be because the file type is unsupported, the file extension is incorrect, or the file is corrupt.answers.microsoft.com
Why does the error code show up? How to get rid of the issue? Keep reading.
Causes of 0xc10100bf Error
Generally, the error code 0xc10100bf is to blame for the media player and the video file.
If the media player is the culprit behind the error code, you can try running the media player’s troubleshooter and reinstalling the media player to fix the issue.
If the video file triggers the error code, it means the file comes with some problems such as incompatible file format or file corruption due to bad sectors on the storage device.
So, based on these causes of the error code 0xc10100bf, we list several solutions below to help you get rid of the issue.
How to Fix 0xc10100bf?
- convert file format.
- run the media player’s troubleshooter.
- re-enable or reset the media player.
- scan your computer and remove viruses.
- check bad sectors.
- try another media player.
Fix 1: Convert File Format
As mentioned above, the incompatible file format can also lead to the error code 0xc10100bf. So, check the file format and see if it is supported by the media player you are using.
Here we list the file formats supported by Windows Media Player and Movies & TV. If you are using one of the two media players, you can refer to the following lists.
File formats supported by Windows Media Player:
Windows Media Player supports a bunch of file formats including 3GP, AAC, AVCHD, MPEG-4, WMV, and WMA. It also supports most AVI, DivX, MOV, and Xvid files.
File formats supported by Movies & TV:
Movies & TV supports most Digital Rights Management (DRM)-free videos, such as M4V, MP4, MOV, ASF, AVI, WMV, M2TS, .3G2, 3GP2, and 3GPP.
If the file format is not supported by your media player, please use a video converter to convert the file format to the one supported by the media player. After the conversion, the file should be playable.
If the file format is in the supported list of the media player, please skip to the next solution.
Fix 2: Run the Media player’s Troubleshooter
Windows Media Player and Movies & TV are the two main media players on Windows 10. Are you facing the error code 0xc10100bf when using one of the two media players to play a video? If yes, one of the following solutions is worth trying.
Run the Windows Media Player Troubleshooter
If you run into the 0xc10100bf when using Windows Media Player, follow the tutorial below.
Step 1: Open Control Panel. You can input Control Panel in the Windows search bar and then choose the result.
Step 2: On the Control Panel window, input troubleshooting in the search bar to find the Troubleshooting option. Click the option.
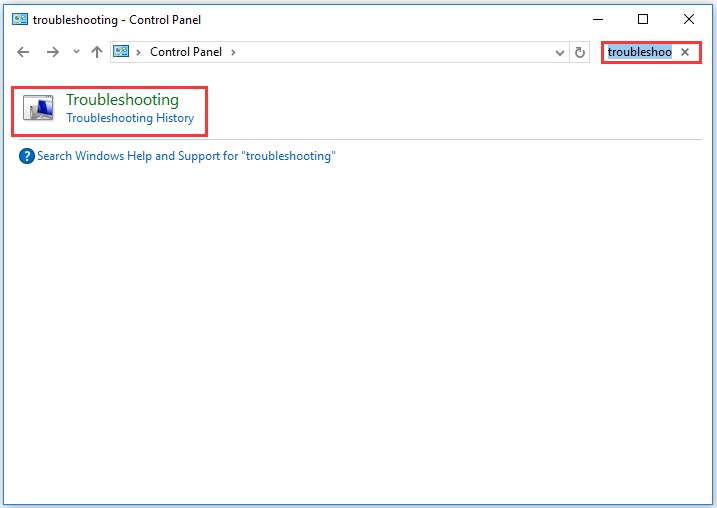
Step 3: Click the View all option. The system will list all available troubleshooters.
Step 4: Scroll through the list to find and click Windows Media Player Settings.
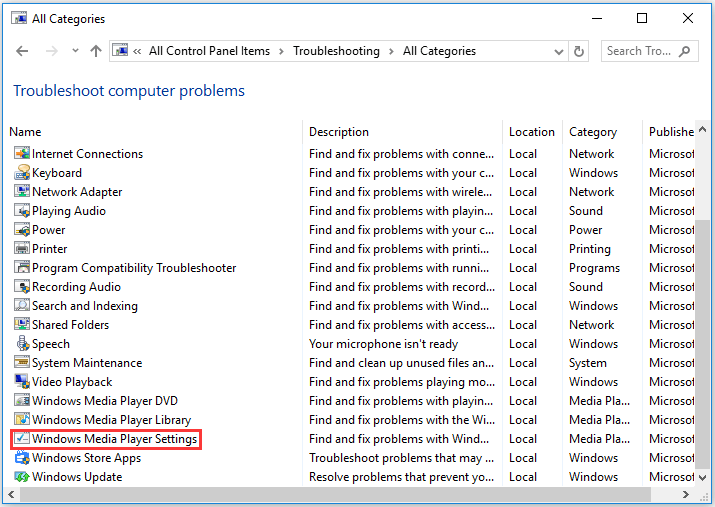
Step 5: You will see the initial screen of the Windows Media Player Settings troubleshooter. Click the Advanced link on this window.
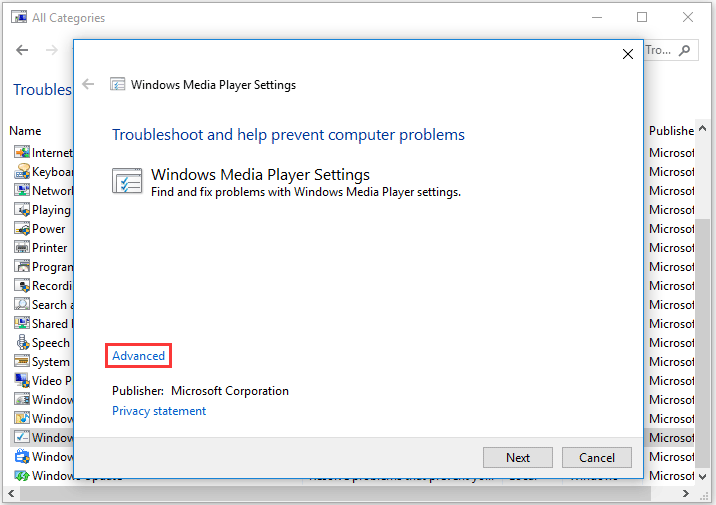
Step 6: The checkbox for Apply repairs automatically should be checked automatically. Now, click the Next button to continue.
Step 7: Wait for the troubleshooter to detect issues. When it completes, click the Apply this fix option if this option is available.
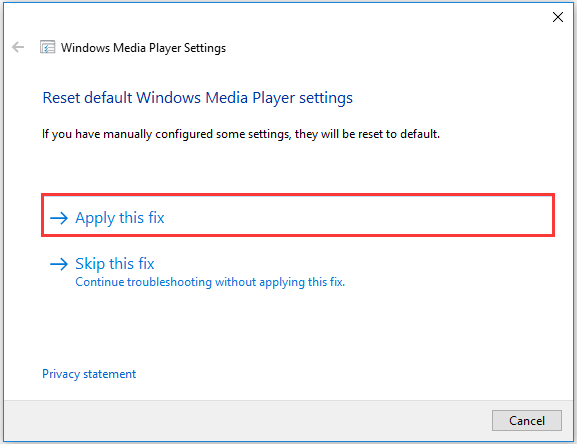
Step 8: Follow the on-screen instructions to complete the troubleshooting. Once the troubleshooting completes, restart your computer and play the video file to see if the error code 0cx10100bf appears again.
Run the Video Playback Troubleshooter
If you face the 0xc10100bf error when using Movies & TV, running the Video Playback troubleshooter might be helpful.
The operations are similar to the operations of “Run the Windows Media Player Settings troubleshooter”. One difference is that you need to choose Video Playback to run the Video Playback troubleshooter.
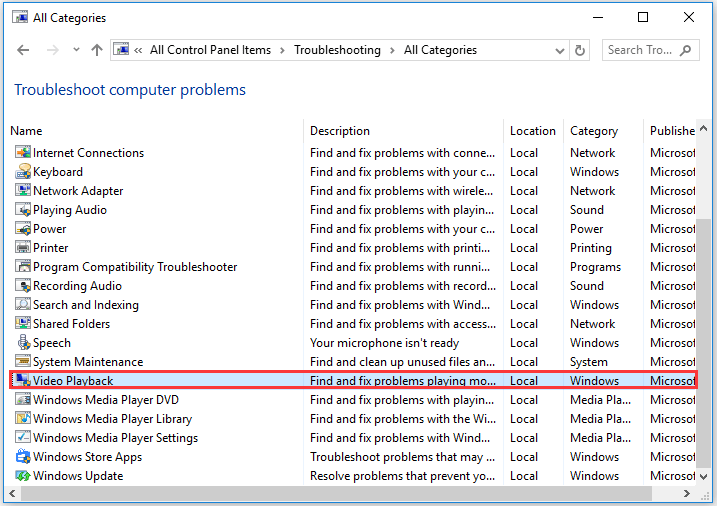
When the troubleshooter finishes fixing detected issues, restart your computer and see if the error code is removed.
Fix 3: Re-enable or Reset the Media Player
If the error code oxc10100bf appears again after running the media player troubleshooter, you can try re-enabling and resetting the media player.
Re-enable Windows Media Player
Step 1: Launch Windows Features.
- Press Windows + R to launch the Run dialogue box.
- Input optionalfeatures.exe into the box and then hit the Enter key.
Step 2: Scroll through the list on the Windows Features window to find the Media Features entry.
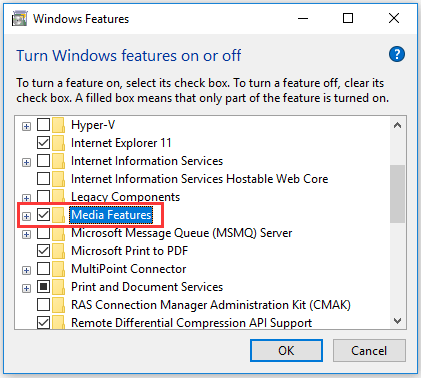
Step 3: Double-click the Media Features entry, untick the checkbox of Windows Media Player, and click the OK button to save the change.
Step 4: Close the Windows Features window and restart your computer.
Step 5: Once your computer boots, go to Windows Features and enable Windows Media Player again.
Now, attempt to replay the video and see if the error code persists.
Reset Movies & TV
Step 1: Input Apps & features in the Windows search bar and hit the Enter key.
Step 2: Once the Apps & features window opens, scroll through the list to find Movies & TV.
Step 3: Click Movies & TV and then click the Advanced options option.
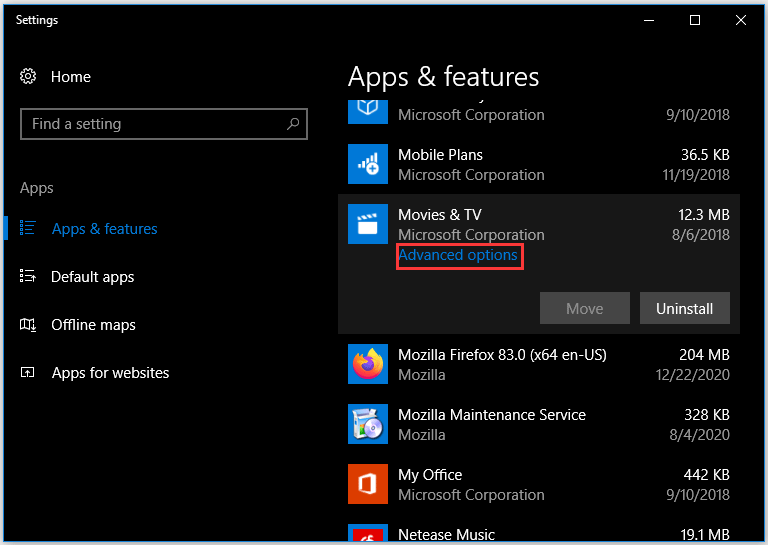
Step 4: Click the Reset button to reset Movies & TV.
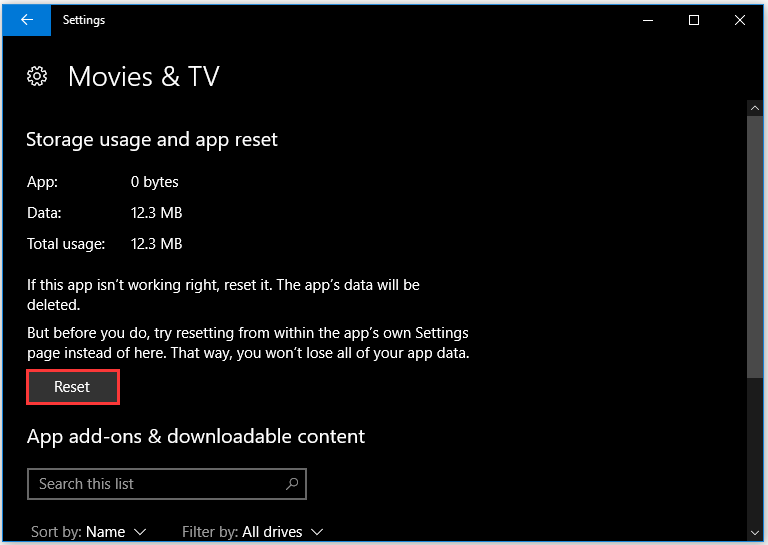
Step 5: After resetting Movies and TV, restart your computer and attempt to play the video again using the media player to see if the error code gets removed.
Fix 4: Scan Computer and Remove Viruses
Does the error code 0xc10100bf show up every time you play a video? If yes, your computer may be infected by viruses or malware. You should scan your computer and remove viruses and malware soon enough to avoid other serious issues like data loss.
To scan your computer and remove viruses and malware, you can utilize the Windows built-in antivirus software—Windows Defender.
Refer to the tutorial below to run Windows Defender.
Step 1: Input Windows Defender in the Windows search bar and then select Windows Defender Security Center.
Step 2: On the Windows Defender Security Center window, click the Virus & threat protection option.
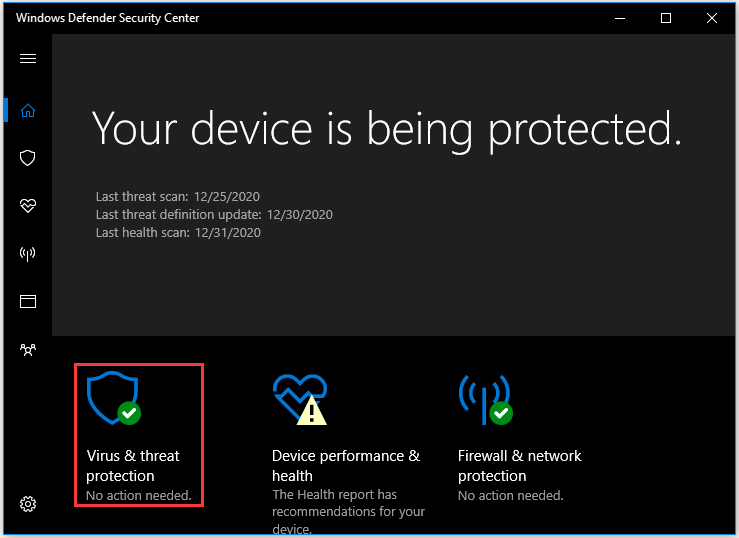
Step 3: Click the Quick scan button to start scanning your computer. You can also click the Advanced scan option to run a different type of scan.
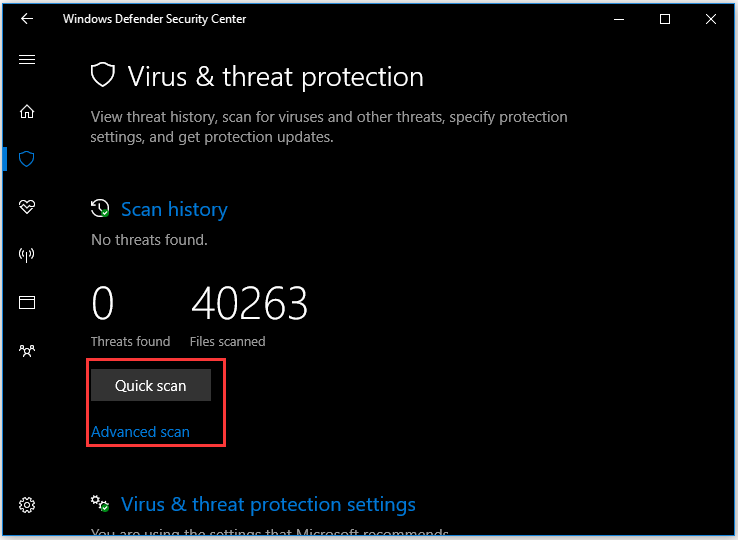
Step 4: Wait for the scanning progress to complete. When it completes, the Current threats screen will display the scanning result. If threats were found, click the Threat history button to get more details.
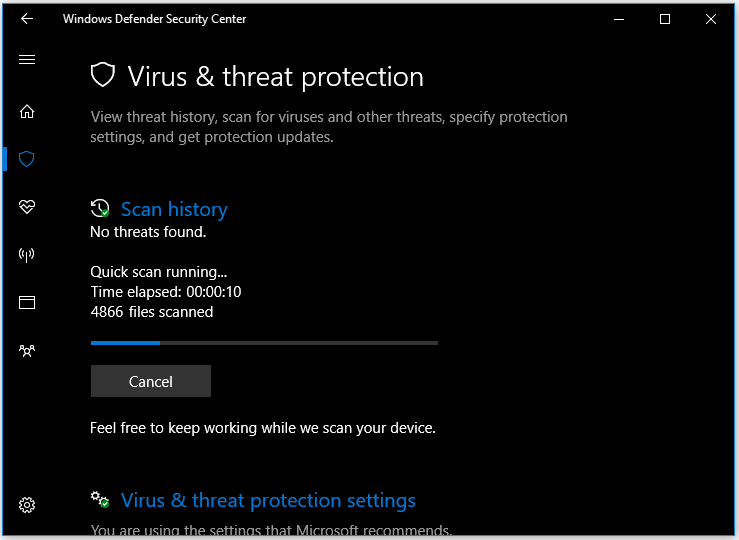
Fix 5: Check Bad Sectors
If you only run into the error code 0xc10100bf when playing a video file from a USB flash drive, the USB flash drive might have some bad sectors on it. Bad sectors can corrupt some of the data on the drive and that’s why your video file cannot be playable.
When there are too many bad sectors on the drive, the drive will finally fail to work. So, it is highly recommended that you see how many bad sectors have developed on your drive. To intuitively view your drive sector health, you can try MiniTool Partition Wizard.
MiniTool Partition Wizard is a Windows-based partition manager that is skilled in disk partitioning/formatting/wiping/cloning/recovering…
Start checking bad sectors on your drive using MiniTool Partition Wizard:
Step 1: Connect your drive to your computer if you have disconnected it.
Step 2: Download MiniTool Partition Wizard by clicking the button below.
MiniTool Partition Wizard FreeClick to Download100%Clean & Safe
Step 3: When the downloading process completes, click the download file and follow the on-screen instructions to install the software.
Step 4: Launch the software to access its main interface.
Step 5: Highlight your drive displayed on the Disk Map and choose the Surface Test feature from the left pane.
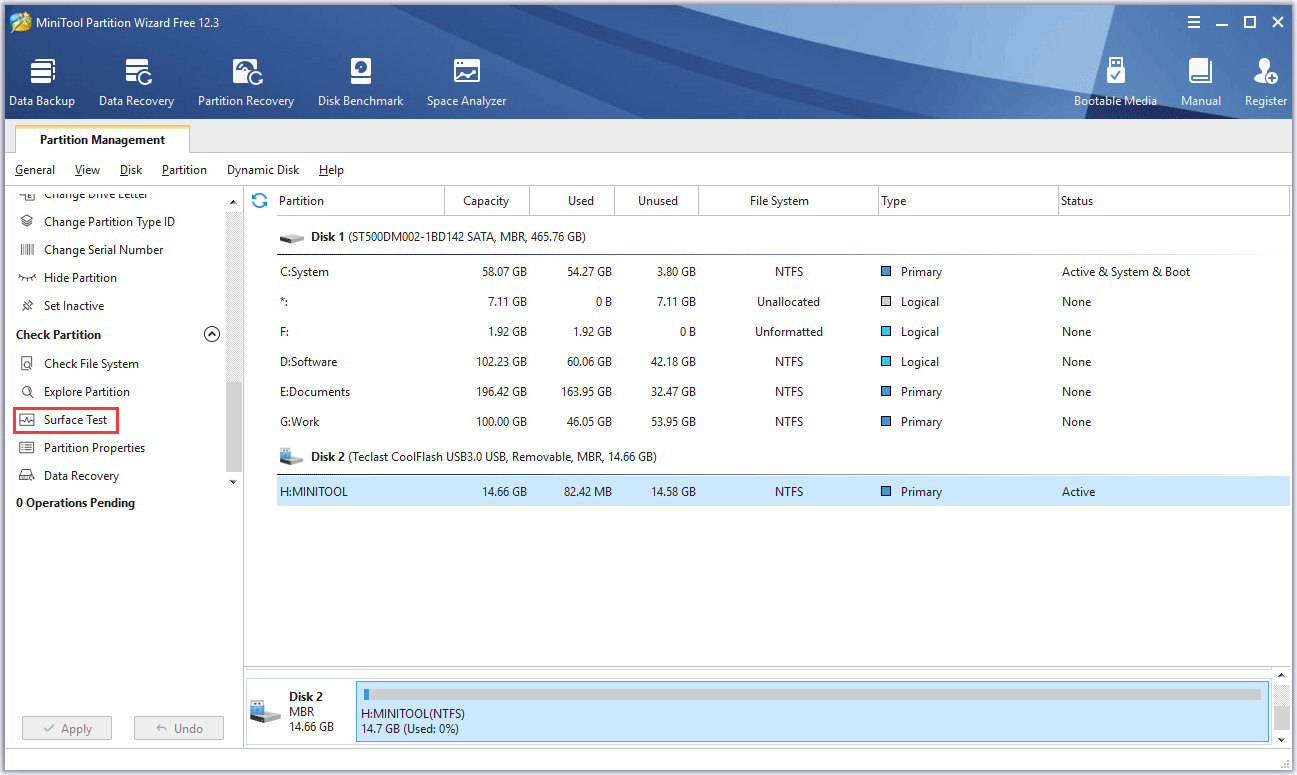
Step 6: Click the Start Now button on the newly popping-up window.
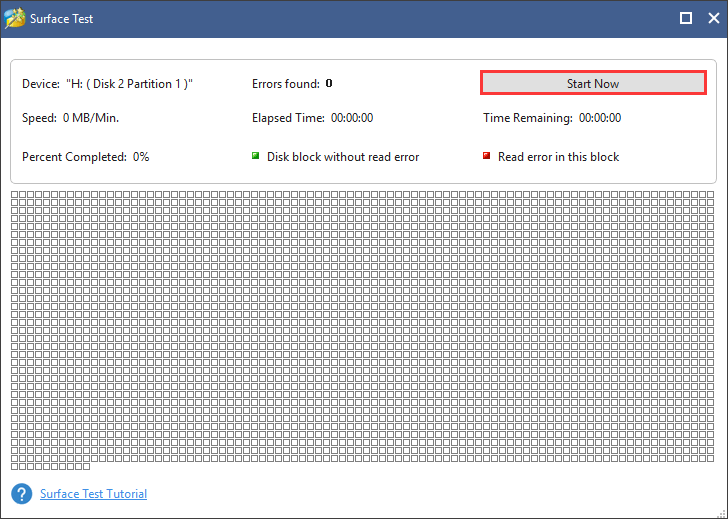
MiniTool Partition Wizard will start scanning your drive and mark the bad sectors red and the healthy sectors as green. If the scanning result is almost red, you should consider replacing the drive with a new one to save your videos.
Fix 6: Try Another Media Player
If you still receive the error code 0xc10100bf after trying all fixes and find no bad sectors, the lost resort is to use a third-party media player.
Here VLC is recommended. VLC is a free and open-source media player that might be capable of playing videos that are not playable due to video corruption.
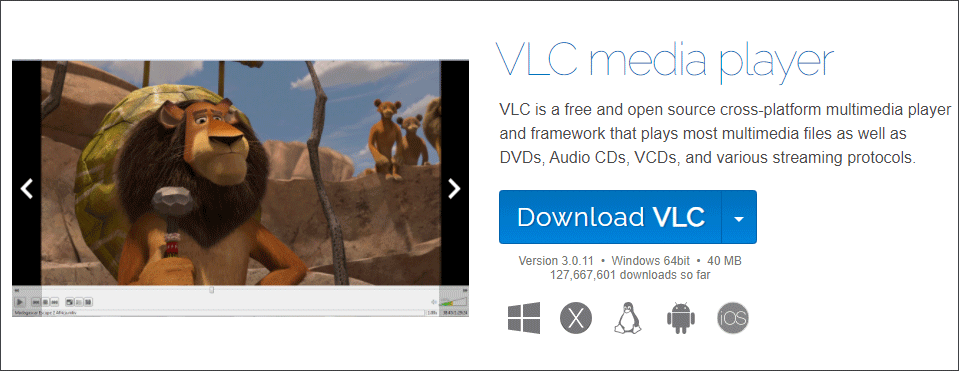
Visit the official download page of VLC to download the media player. Once the download process ends, click the installation executable file to install the media player. After installing the media player on your computer, use it to play the video that triggered the error code 0xc10100bf and see if the error code gets removed.
I Want Your Voice
The possible causes of 0xc10100bf and corresponding solutions have been displayed. Are these solutions helpful? If you have other solutions, please share them with us in the following comment zone. If there is something unclear in this post, please let us know. We will make clarity soon enough.
You may have tried MiniTool Partition Wizard to check bad sectors on your drive. If you have some doubts about or pieces of advice for the software, please contact us via [email protected]. We will reply to you as soon as possible.
0xc10100bf FAQ
There are several fixes you can try:
- Play the video in another video player.
- Change the video format.
- Use VLC Media Player.
- Disable copy protection feature in Windows Media Player
To see more details about these fixes, please read Solved – How to Fix Video Error Code 0xc10100be.

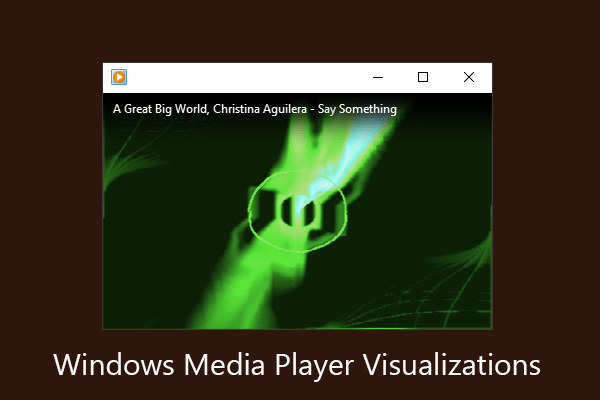

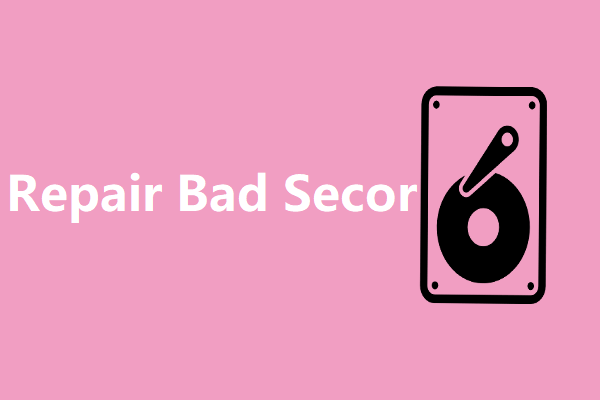
User Comments :